拓扑图
更新时间: 2022-12-26 16:50:00
1. 概述
拓扑图一般指拓扑结构图。 拓扑结构图是指由网络节点设备和通信介质构成的网络结构图。本文将为您介绍拓扑图配置方法。
Tips:拓扑图需要两个数据模型才可以,一个是节点数据模型,一个是边线数据模型。
2. 生成拓扑图
例如,我们需要对整个公司的服务器系统之间的健康性进行观察,将涉及到3个及以上字段:节点、源、目的等
(1)选择“图表”控件,拖动拓扑图到画布中;
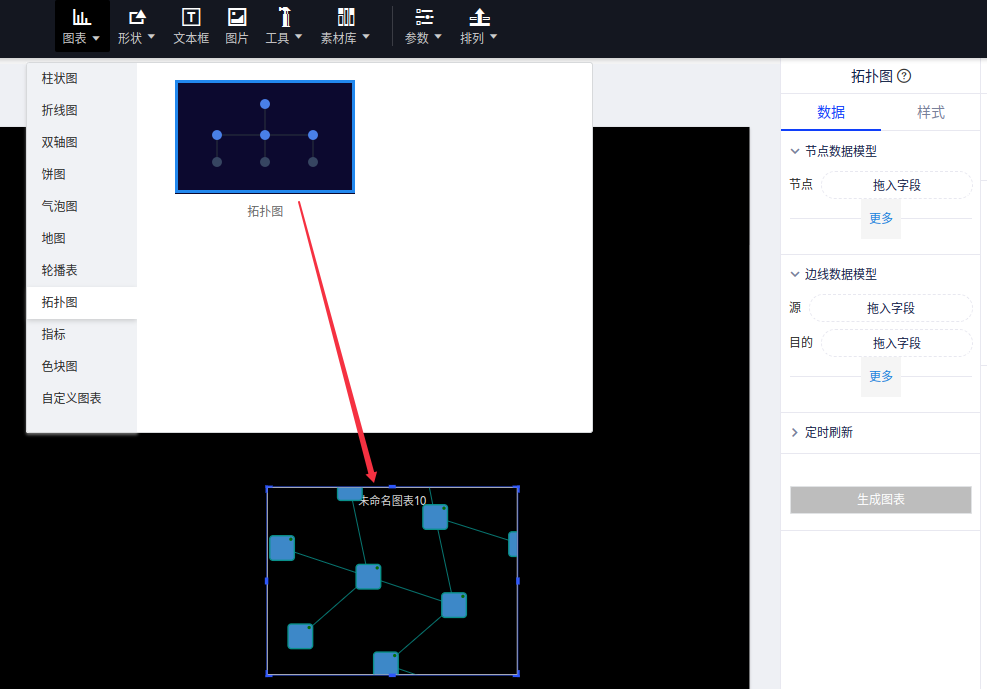
(2)在图表的数据面板中拖入节点字段;

(3)选择源和目的模型,在数据面板中拖入源和目的字段;
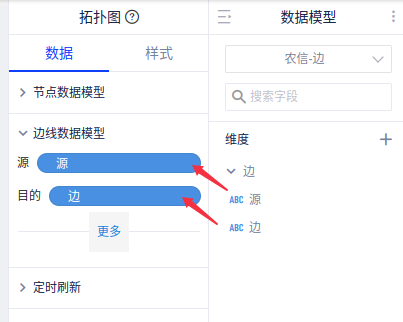
(4)点击“生成图表”按钮,一个拓扑图就生成完毕了。
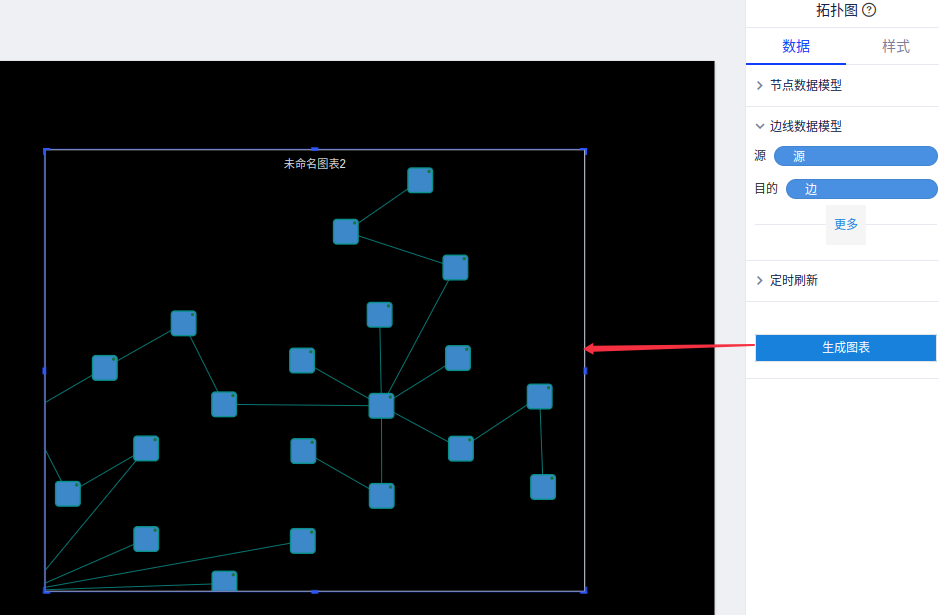
提醒:
- 必须要点击生成图表,才会生成拓扑图;
- 源中的成员必须<=节点的成员,否则会报错。
3. 编辑拓扑图
(1)拓扑图数据编辑面板说明
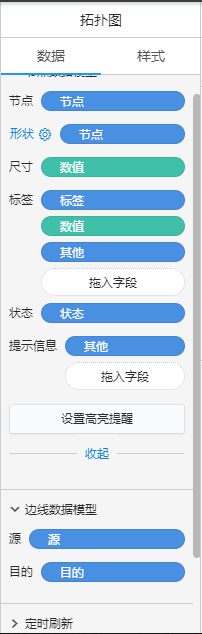
- 节点:只允许放入一个字段;
- 形状:可以放入维度,根据维度自由选择拓扑图的节点展示形状;
- 尺寸:放入度量数据,根据数值字段,调整节点大小,数值=1时,是默认大小,其他则是对应1的比值;
- 标签:放置维度或者度量字段,允许多个字段,最多放置5个;
- 状态:用以反馈节点的状态,如果该字段放了字段,则在图形上会显示状态。该字段需为离散类型。其中状态会有闪烁动画,可以在样式面板中,更改状态的颜色;
- 提示信息:提示信息,可放入多个字段。最多放置5个;
- 高亮提醒:选择节点数据模型中的某个维度字段,设置高亮显示,条件可增加到10项。
- 源:拓扑图中的边线发起的地方;
- 目的:拓扑图中的边线结束的地方;
- 定时刷新:详细请参照定时刷新。
对节点的形状设置的过程如下所示:

具体的数据面板其他的设置过程如下所示:
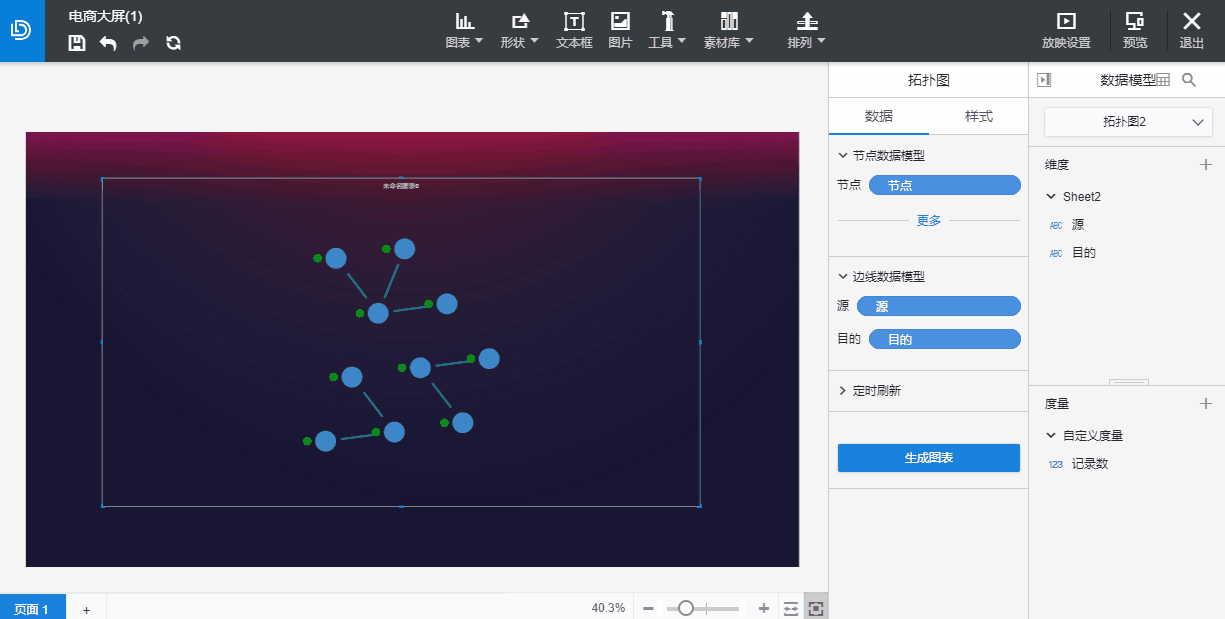
(2)拓扑图样式设置
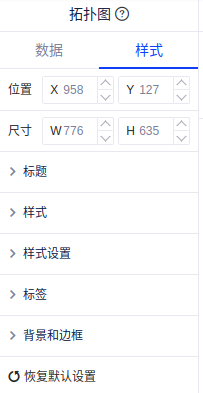
- 位置:拓扑图在画布中的位置,可通过输入/拖拽进行更改;
- 尺寸:拓扑图的大小,可通过输入/拖拽进行更改;
- 标题:设置标题及其样式;
- 样式:提供紧凑型和宽松型
- 紧凑型,包含节点icon,节点标签,节点状态;
- 宽松型,包含节点icon,节点标签,节点状态,节点背景框。
- 样式设置:设置拓扑图的节点大小、状态显示的颜色和边线的颜色、类型;
- 标签:对拓扑图中的标签的颜色、字体和大小进行设置;