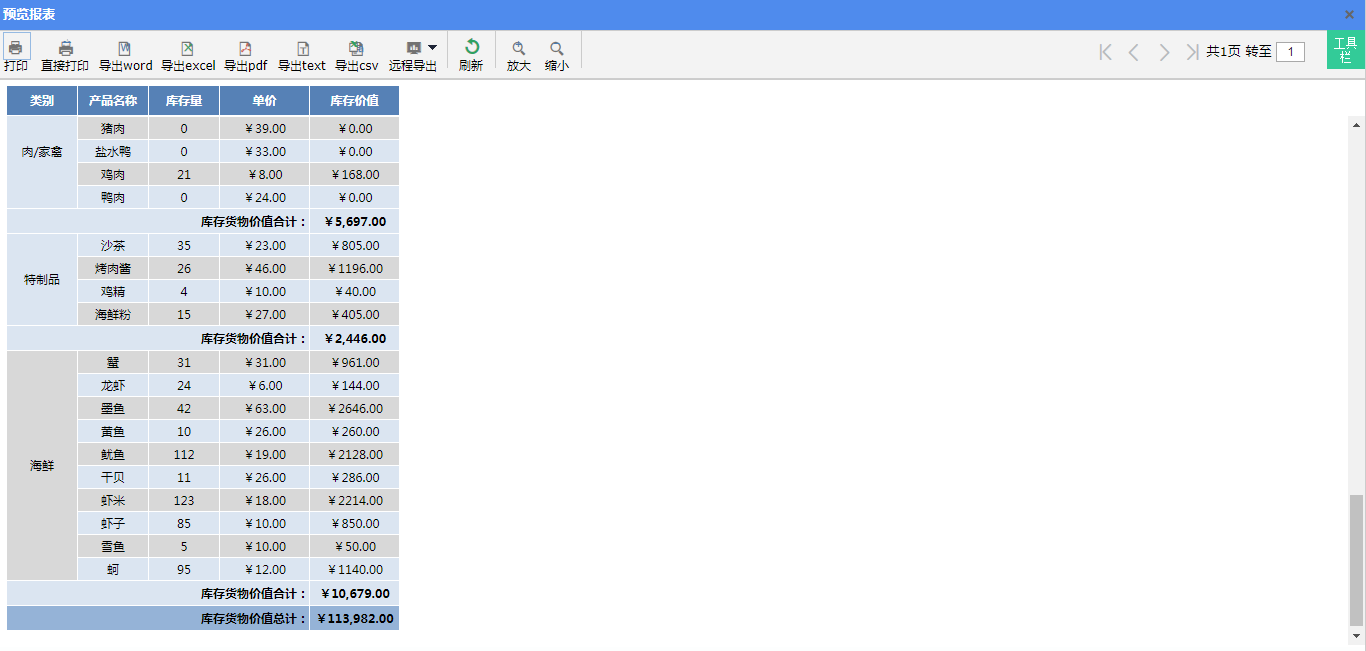分组计算列汇总
报表样例
报表中汇总的计算,有时不是简单地对某个单元格进行汇总,而是对某几个计算列进行汇总。接下来,我们通过一个含分组计算列汇总的报表实例,来了解分组计算列汇总。
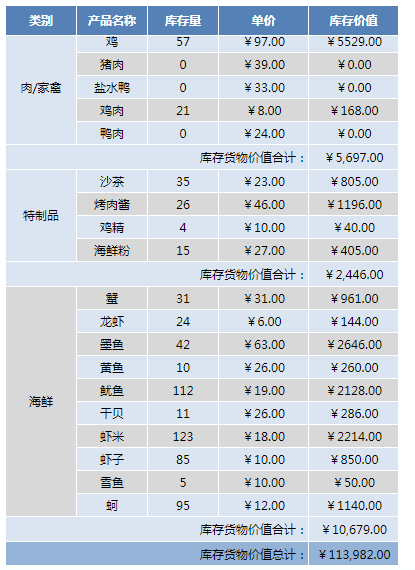
制作方法
第一步 引入数据集
报表中的数据来自产品中自带的数据集“演示 产量表”。点击【引入数据集】按钮,在引入数据集页面,找到并勾选数据集“演示 产量表”,点击【选择】按钮
。
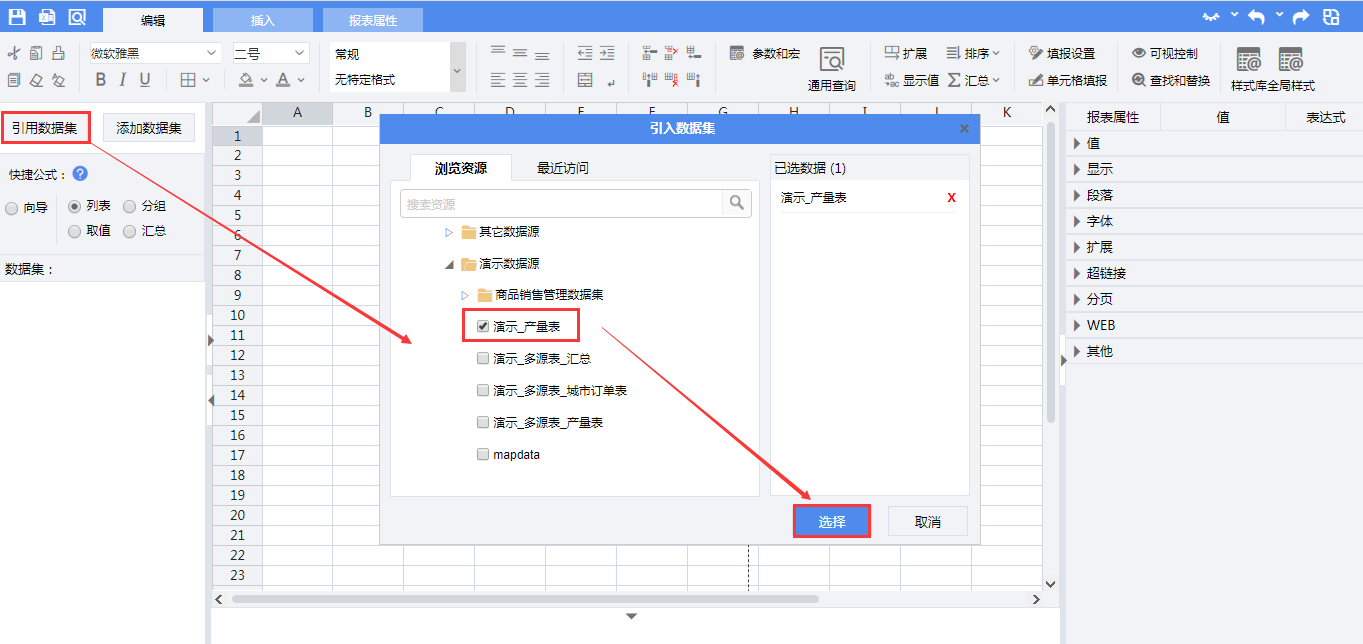
第二步 制作表样
绘制出报表基本结构:
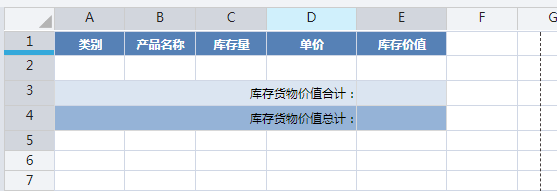
第三步 定义单元格表达式
1)快捷公式选择【分组】,将“类别”字段拖拽至A2单元格。
2)快捷公式选择【列表】,将字段“产品名称”拖拽至B2单元格。
3)快捷公式选择【取数】,将字段“库存量”、“单价”分别拖拽至C3和D3单元格。
拖拽完成后,单元格内表达式分别为: A2:
=demo_product.Group(类别,false)B2:=demo_product.Select(产品名称)C2:=demo_product.库存量D2:=demo_product.单价
4)在E2单元格写入表达式:=C2*D2
5)选中单元格E3,使用设计器工具栏【汇总】菜单中的【求和】运算向单元格E3插入汇总计算公式:
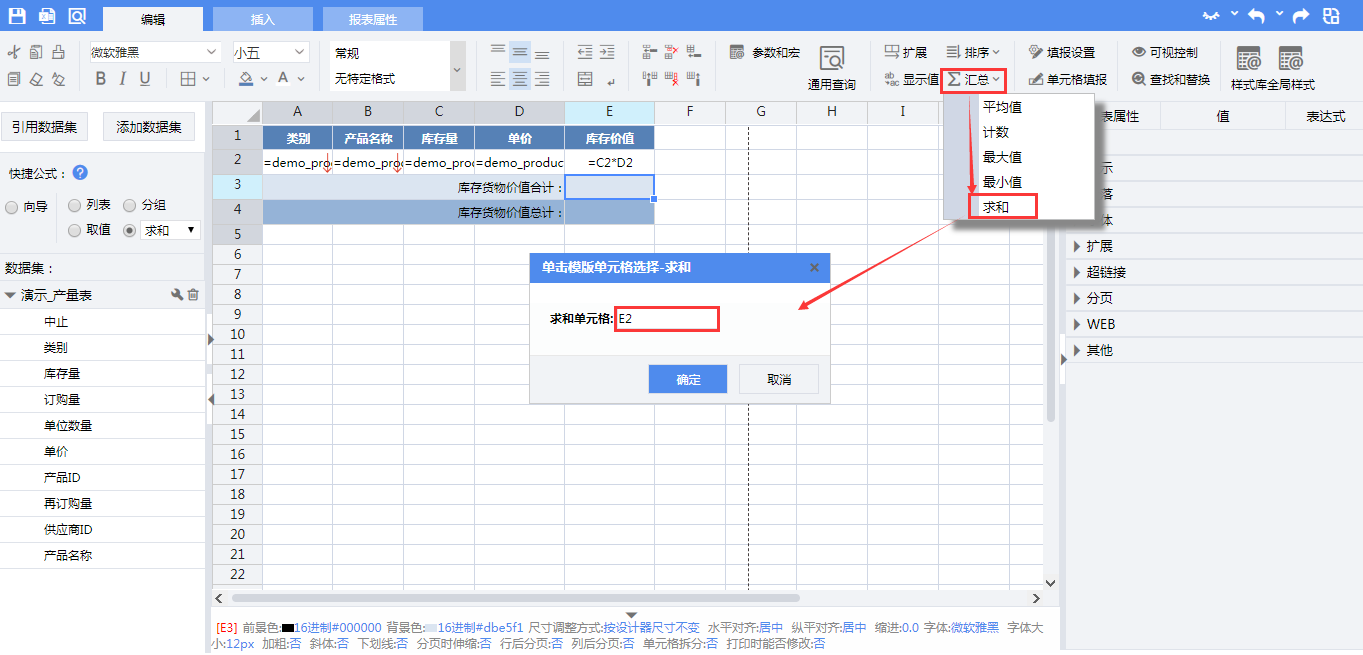
插入后,会在单元格自动生成表达式:=sum(E2{})
6)选中单元格E4,使用设计器工具栏【汇总】菜单中的【求和】运算向单元格E4插入汇总计算公式:
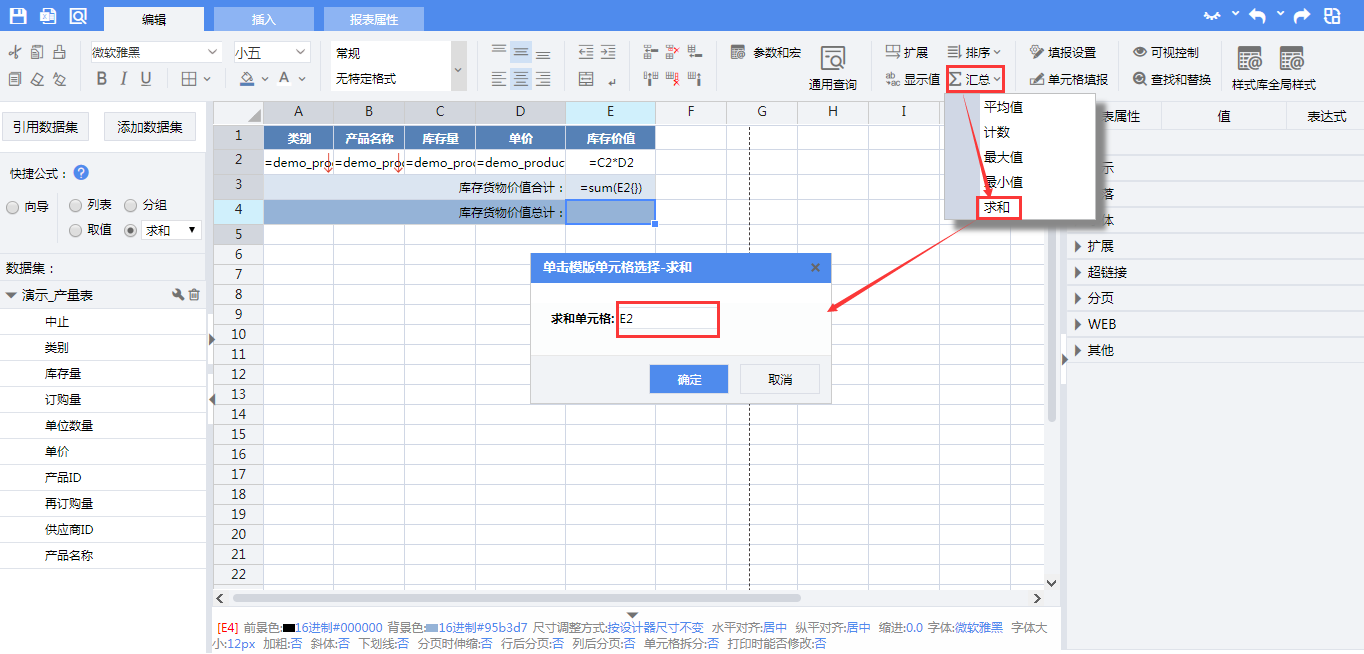
插入后,会在单元格自动生成表达式:=sum(E2{})
第四步 设置主格
选中A3单元格,设置左主格为A2。
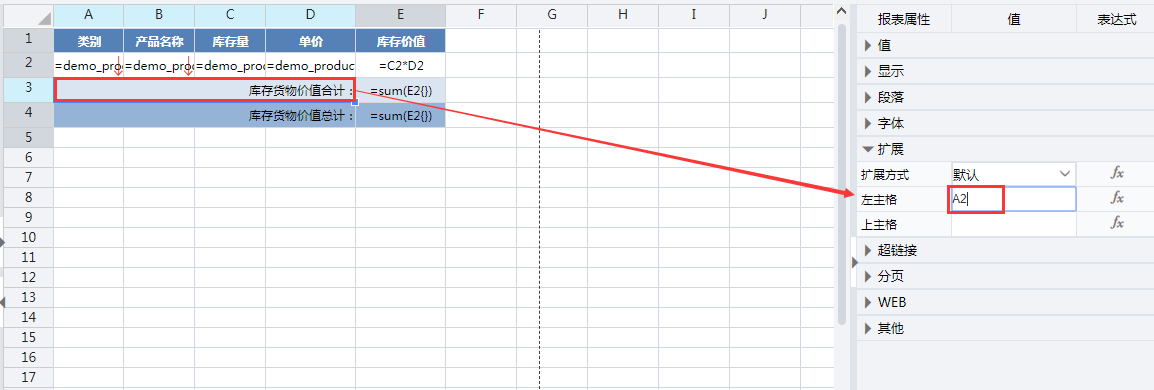
第五步 设置显示值和显示格式
1)选中D2和E2,设置显示格式为¥#0.00。

选中E3和E4,设置显示格式为¥#,##0.00。

2)选中A2单元格,使用菜单工具栏中的【编辑】--【显示值】功能,设置显示值,设置如下图:
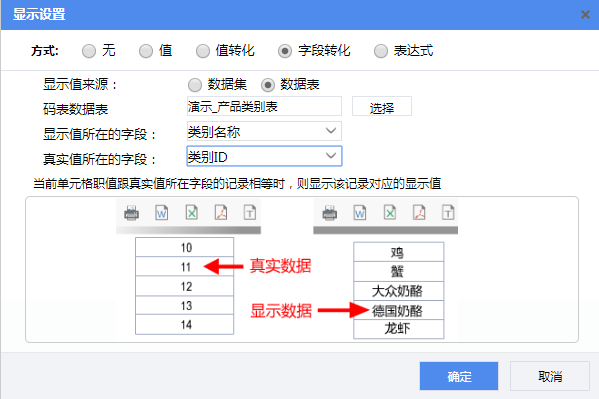
第六步 设置动态背景色
选中A2-E2单元格,在右侧属性栏【显示】--【背景色】项设置表达式:if(row()%2==0,-2365967,-2565928)。
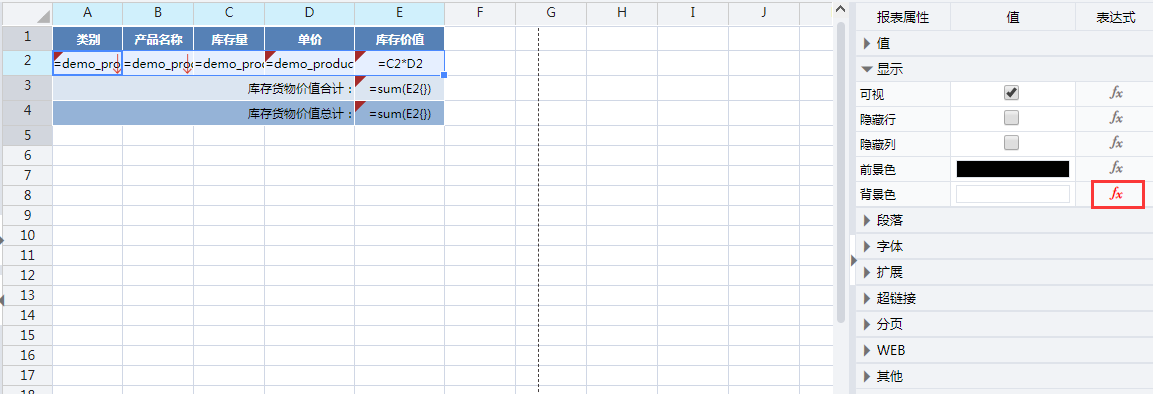

第七步 保存预览
点击设计界面左上角的【预览】按钮对报表模板进行保存和查看。
报表保存为“产品库存统计表”,如下图:
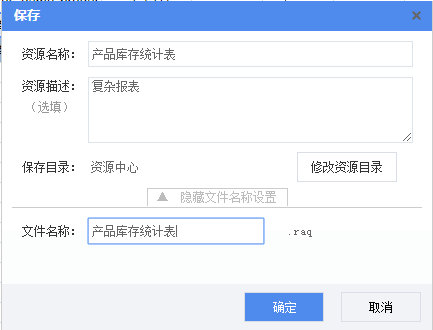
预览页面如下图所示: