控件
1. 概述
流式表单提供了数字、文本、日期、单选、多选、邮箱、手机、电话、性别、附件、子表单共11种常用的控件,您可以根据需要搜集信息的情形选择需要的控件。不同的控件会有不同的样式设置。
2. 控件设置
选中添加进表单的控件,在控件上会出现删除和复制选项,右侧出现控件配置区,用户可以在配置区对控件进行编辑修改。
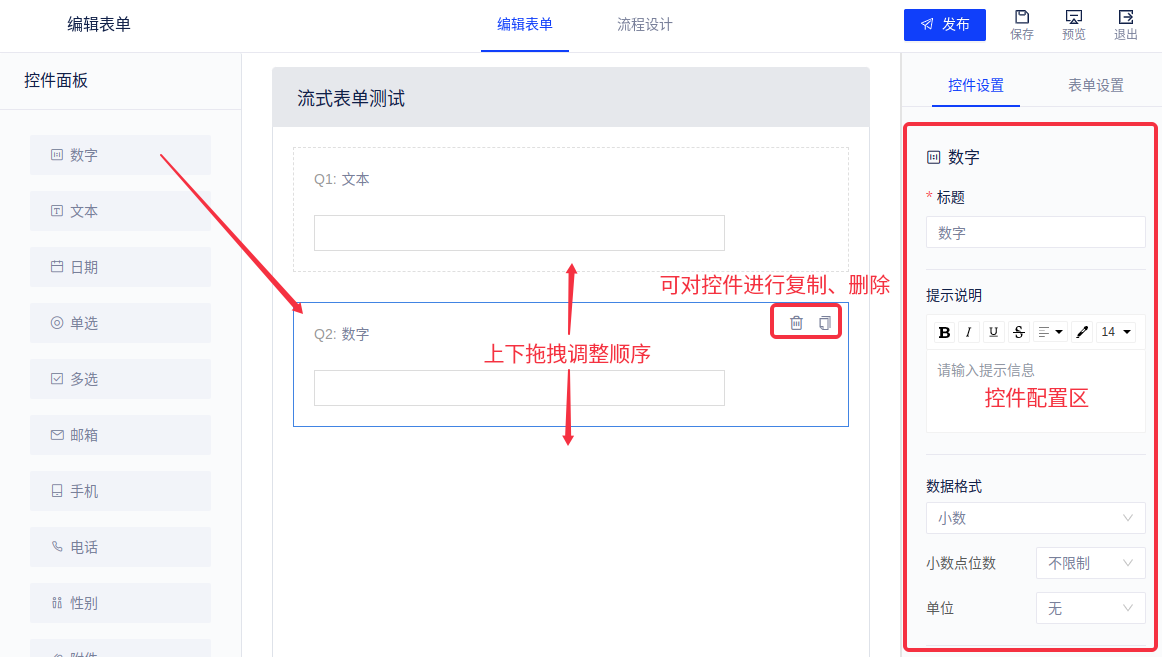
3. 控件介绍
3.1 数字
如果您需要搜集数字类型的数据时可选用“数字”控件,在控件设置处可以设置标题、提示说明、数据格式和校验。
(1)标题
默认为“数字”,点击标题框可以进行更改。
(2)提示说明
输入提示信息后内容出现在标题的下方,可以对内容的样式进行设置。
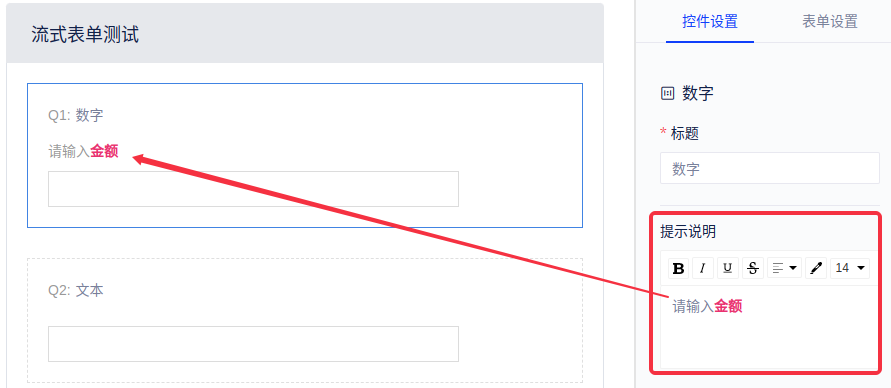
(3)数据格式
可以设置数据格式(小数、整数、百分数)及单位。
(4)校验
- 必填项:若勾选,则填报时该字段不能为空
- 数值范围:若勾选设置,则填报时不能超出该范围
- 不允许重复值:若勾选,则填报时不能有重复的内容
(4)高级设置
可设置数据库列名,修改保存后将不可再次修改。
3.2 文本
如果您需要搜集字符类型的数据时可选用“文本”控件,在控件配置区可以设置标题、提示说明、默认文本内容、样式和校验。
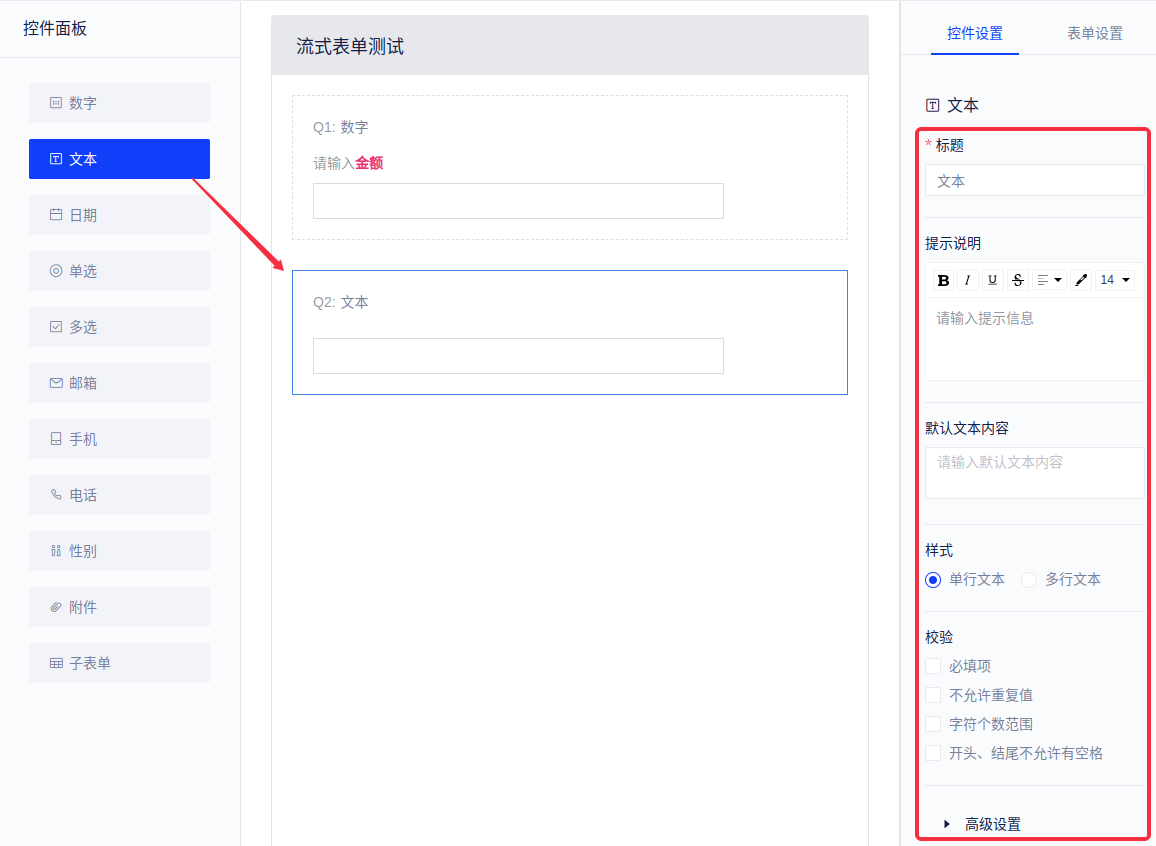
(1)标题
标题默认为“文本”,点击标题框可以进行更改。
(2)提示说明
输入提示信息后内容出现在标题的下方,可对内容的样式进行设置。
(3)默认文本内容
设置默认文本内容后,填报时将会自动出现设置内容,可对内容进行更改与删除。
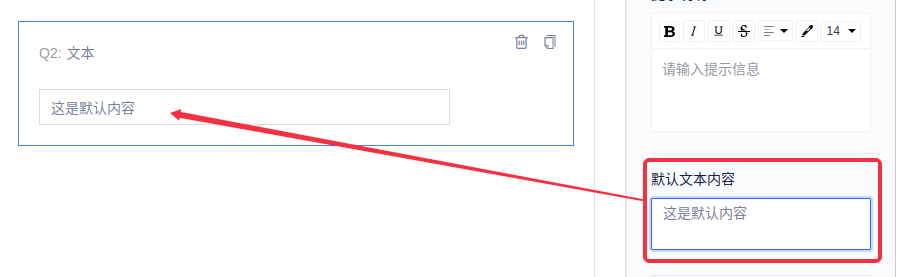
(4)样式
可以选择输入单行文本或多行文本。
(5)校验
- 必填项:若勾选,则填报时该字段不能为空
- 不允许重复值:若勾选,则填报时不能有重复的内容
- 字符个数范围:若勾选,则填报时字符个数不能超出该范围
- 开头、结果不允许有空格:若勾选,则填报时空格不能出现在开头与结尾
(6)高级设置
可设置数据库列名,修改保存后将不可再次修改。
3.3 日期
如果您需要搜集日期类型的数据时可选用“日期”控件,在控件配置区可以设置标题、提示说明、精确度、默认日期和校验。
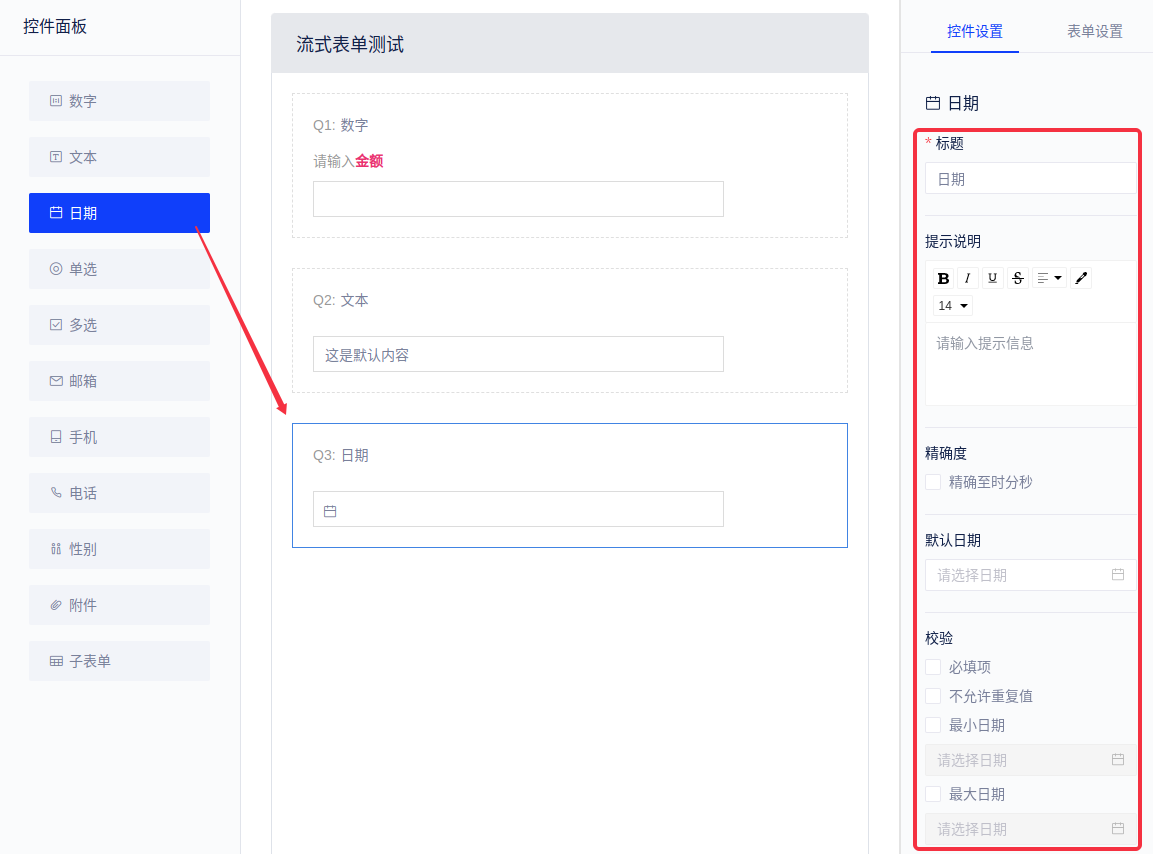
(1)标题
标题默认为“日期”,点击标题框可以进行更改。
(2)提示说明
输入提示信息后内容出现在标题的下方,可以对内容的样式进行设置。
(3)精确度
若勾选,则填写时需要将日期精确到时分秒。
(4)默认日期
设置默认日期后,填报时将会自动出现设置日期,可以对日期进行更改。
(5)校验
- 必填项:若勾选,则填报时该字段不能为空
- 不允许重复值:若勾选,则填报时不能有重复的内容
- 最小日期:若勾选,则填报时不能小于该日期
- 最大日期:若勾选,则填报时不能大于改日期
(6)高级设置
可设置数据库列名,修改保存后将不可再次修改。
3.4 单选/多选
如果您需要搜集选择类型的数据时可选用“单选”或“多选”控件,在控件设置处可以设置标题、提示说明、样式、选择方式、布局、选项、联动逻辑。
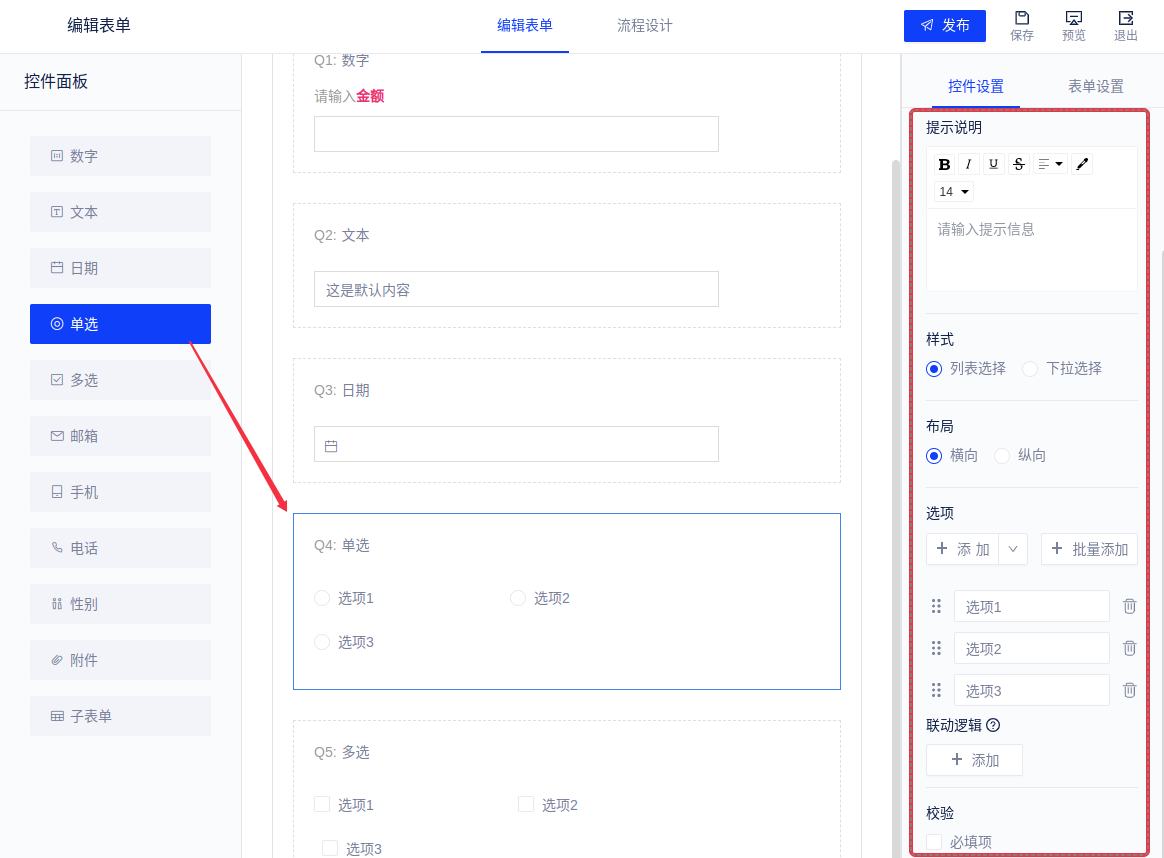
(1)样式
样式可以设置“列表选择”或“下拉选择”。
(2)布局
可以设置选项横向展示或纵向展示。
(3)选项
支持手动添加、绑定数据库与自定义选项。
①手动添加:点击“添加”时或在下拉列表内选择”选项时”,可以加入一个选项。点击“批量添加”时,单行可以输入选项名称,换行可以新增选项。
②绑定数据库:在下拉列表中点击“绑定数据库”时,选择数据连接、表、字段,可实现将业务数据库中的字段选项直接设置为选项。
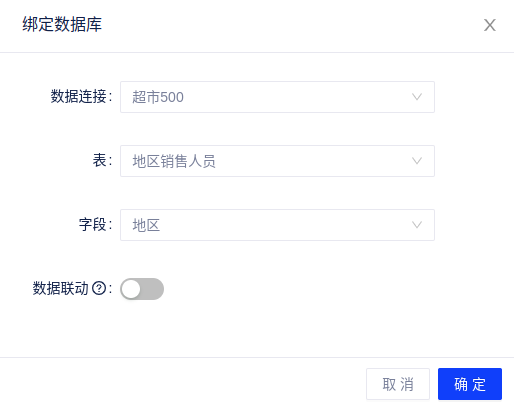
③自定义选项:在下拉列表中点击“自定义选项”时,可添加一个自定义选项,填报时填报者可进行填写
(4)校验
- 必填项:若勾选,则填报时该字段不能为空
(5)联动逻辑
设定选择控件的联动逻辑后,填写者选择某选项后,表单将会显示被联动的控件。
点击“添加”按钮后,可以设置选项及显示的表单项。
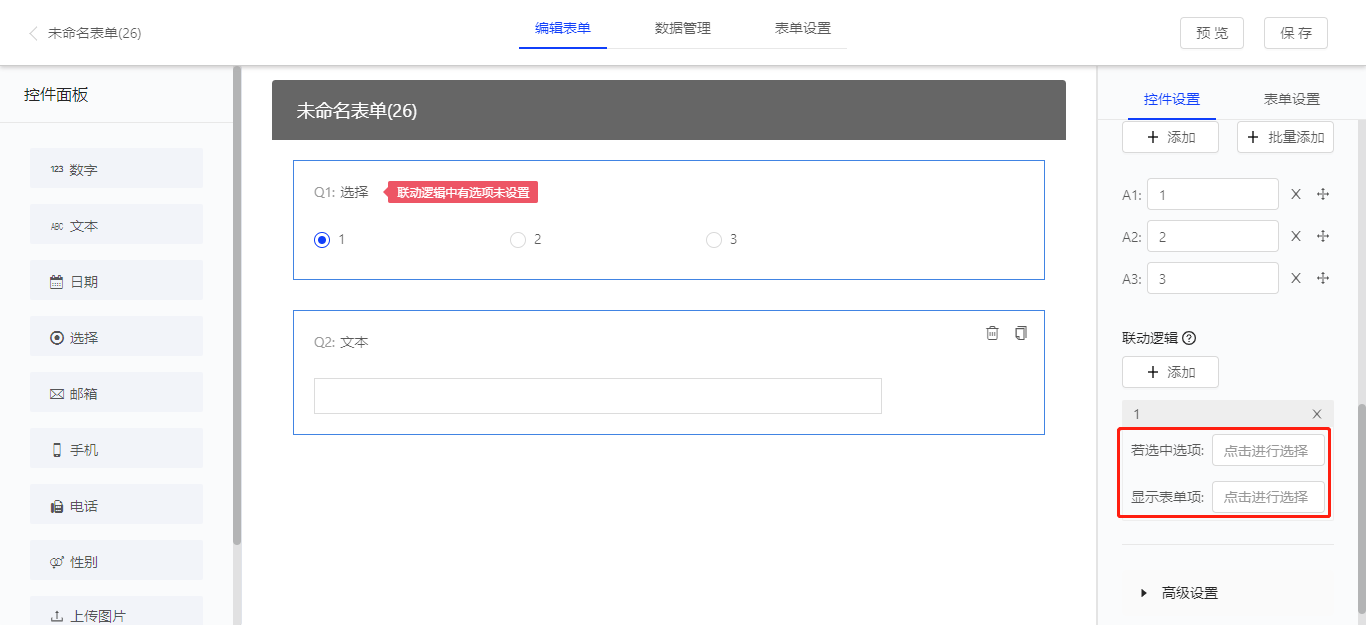
设置联动逻辑的选项与显示表单项时,可以多选。
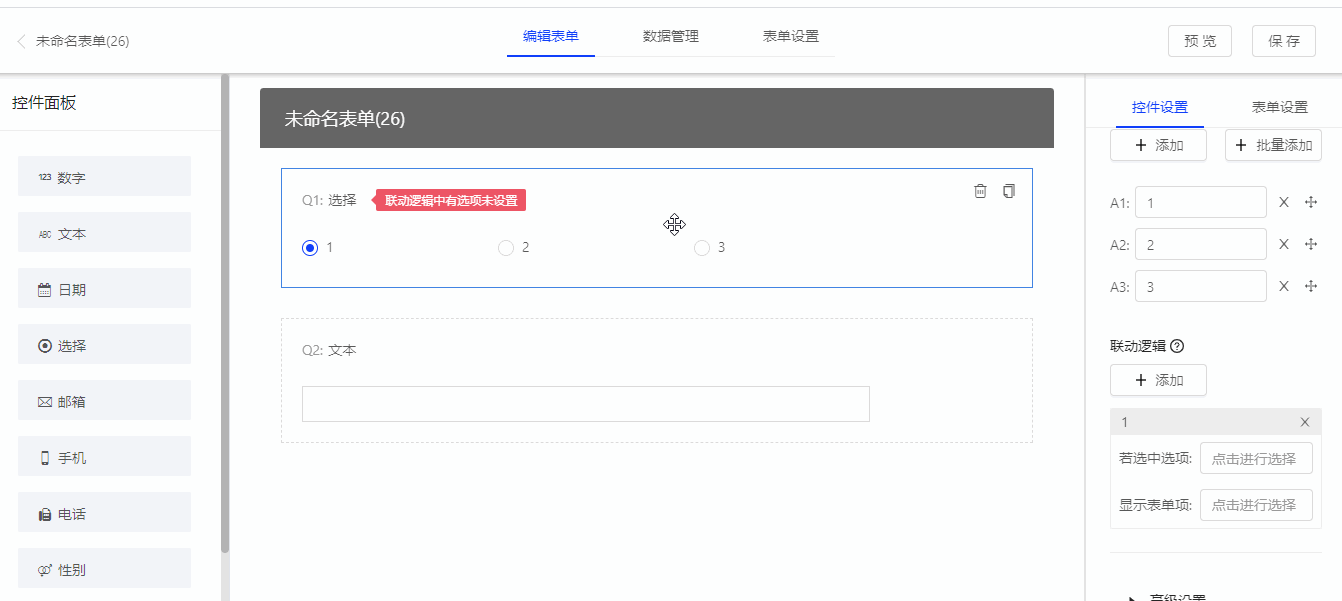
填报时,只有选中设置的选项时,联动的表单项才会显示出来。
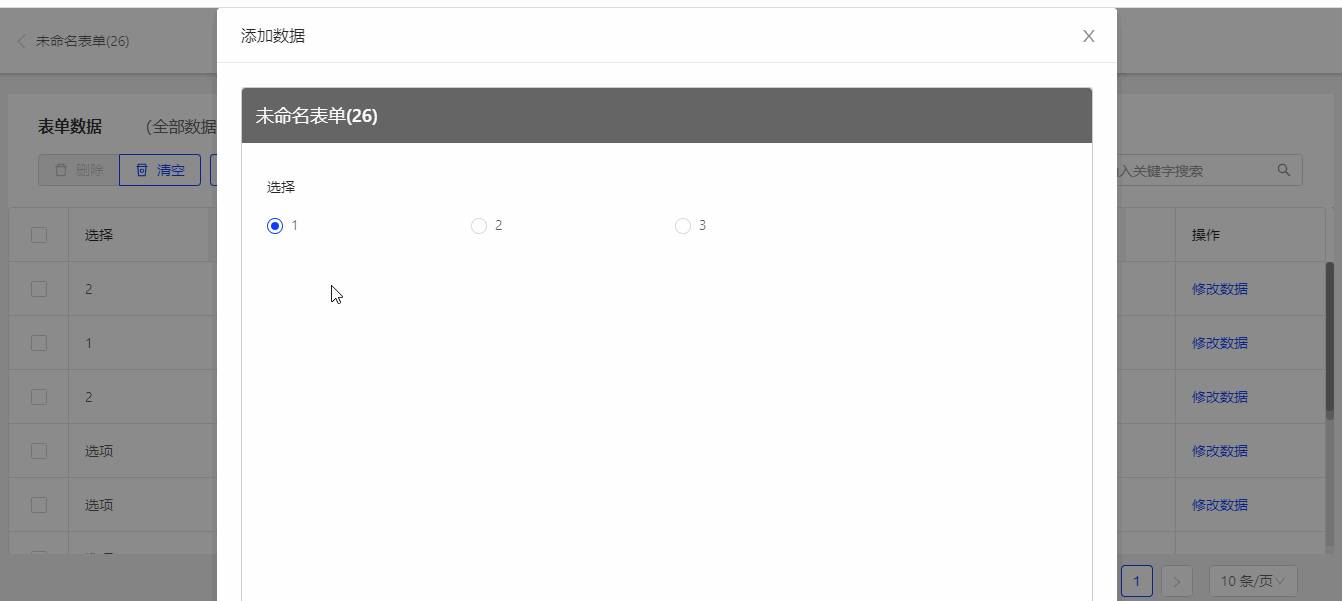
(6)数据联动
假如在填写数据时需要填写地址相关的信息,选择省份之后,希望可以在该省份中的包含的城市中进行选择,此时可以使用数据联动功能。
首先拖入两个“选择”控件,第一个控件如果选择绑定数据库,可以选择要显示的“省份”字段;如果要手动添加选项,可以手动输入省份,当输入内容与数据库中字段内容对应时,可以实现数据联动的效果。
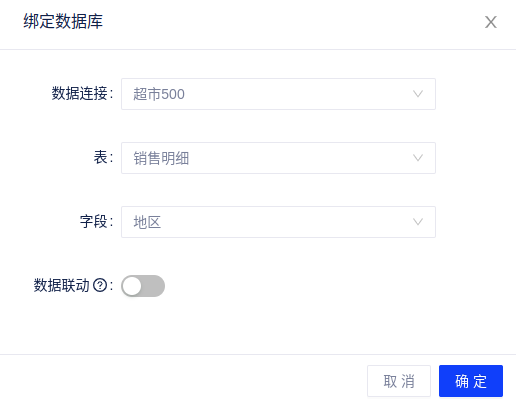
第二个控件选择绑定数据库,选择要显示的“城市字段”,打开数据联动按钮,显示被关联表单项和被关联字段,在被关联表单项中选择要关联的控件,此处选择“省份”,被关联字段在当前绑定数据库的表的其他字段中进行选择,此处选择“省/自治区”。

在填写数据时,当选择了省份之后,城市中联动显示该省份下所有的城市。
3.5 邮箱
如果您需要搜集邮箱类型的数据时可选用“邮箱”控件,在控件设置处可以设置标题、提示说明、校验。
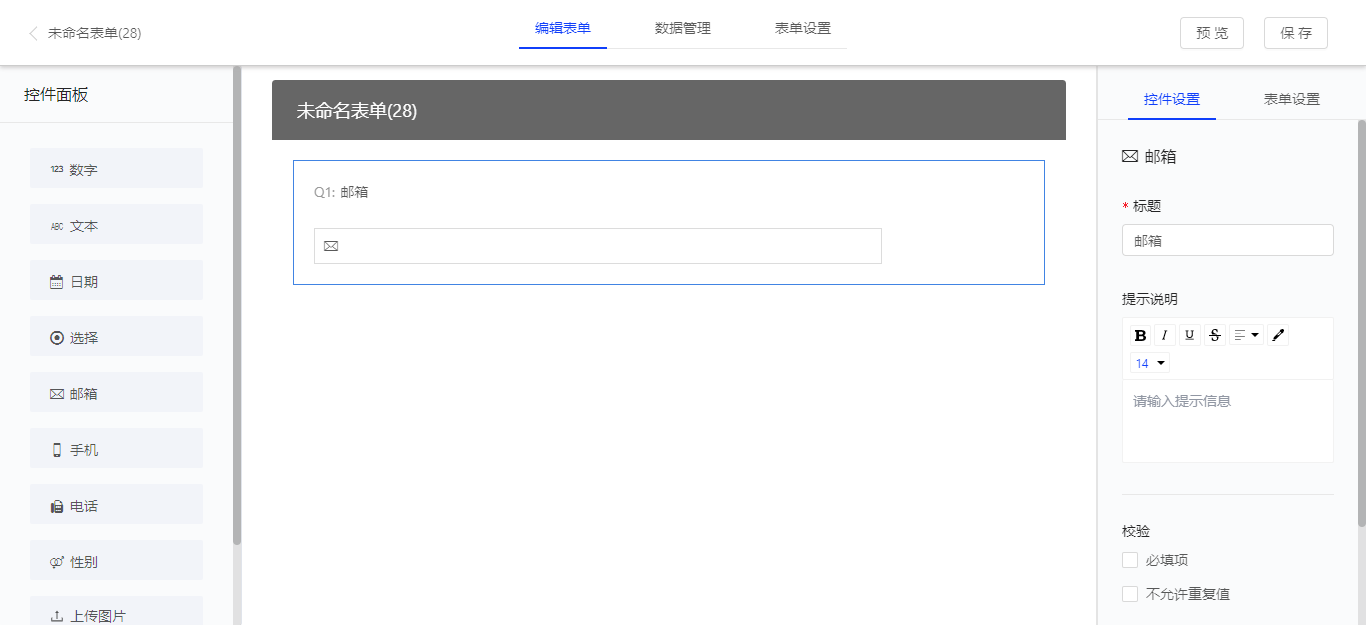
(1)标题
默认为“邮箱”,点击标题框可以进行更改。
(2)提示说明
输入提示信息后内容出现在标题的下方,可以对内容的样式进行设置。
(3)校验
- 必填项:若勾选,则填报时该字段不能为空
- 不允许重复值:若勾选,则填报时不能有重复的内容
3.6 手机
如果您需要搜集手机类型的数据时可选用“手机”控件,在控件设置处可以设置标题、提示说明、校验。
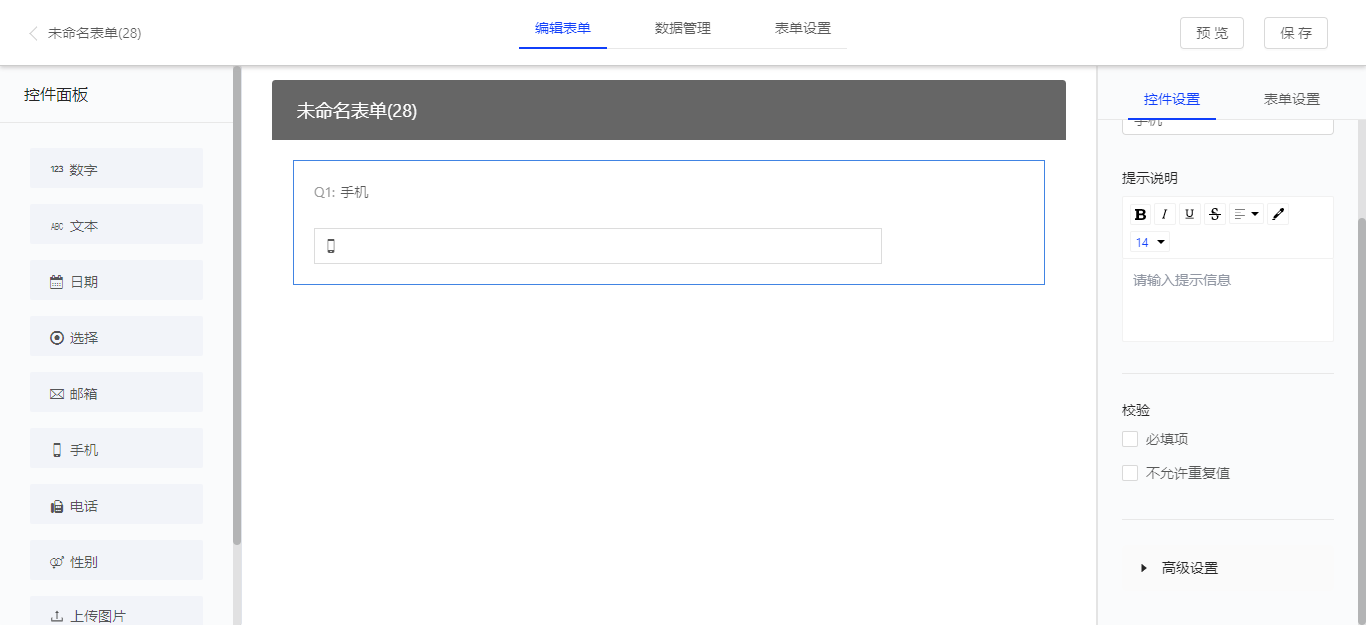
(1)标题
默认为“手机”,点击标题框可以进行更改。
(2)提示说明
输入提示信息后内容出现在标题的下方,可以对内容的样式进行设置。
(3)校验
- 必填项:若勾选,则填报时该字段不能为空
- 不允许重复值:若勾选,则填报时不能有重复的内容
3.7 电话
如果您需要搜集电话类型的数据时可选用“电话”控件,在控件设置处可以设置标题、提示说明、校验。
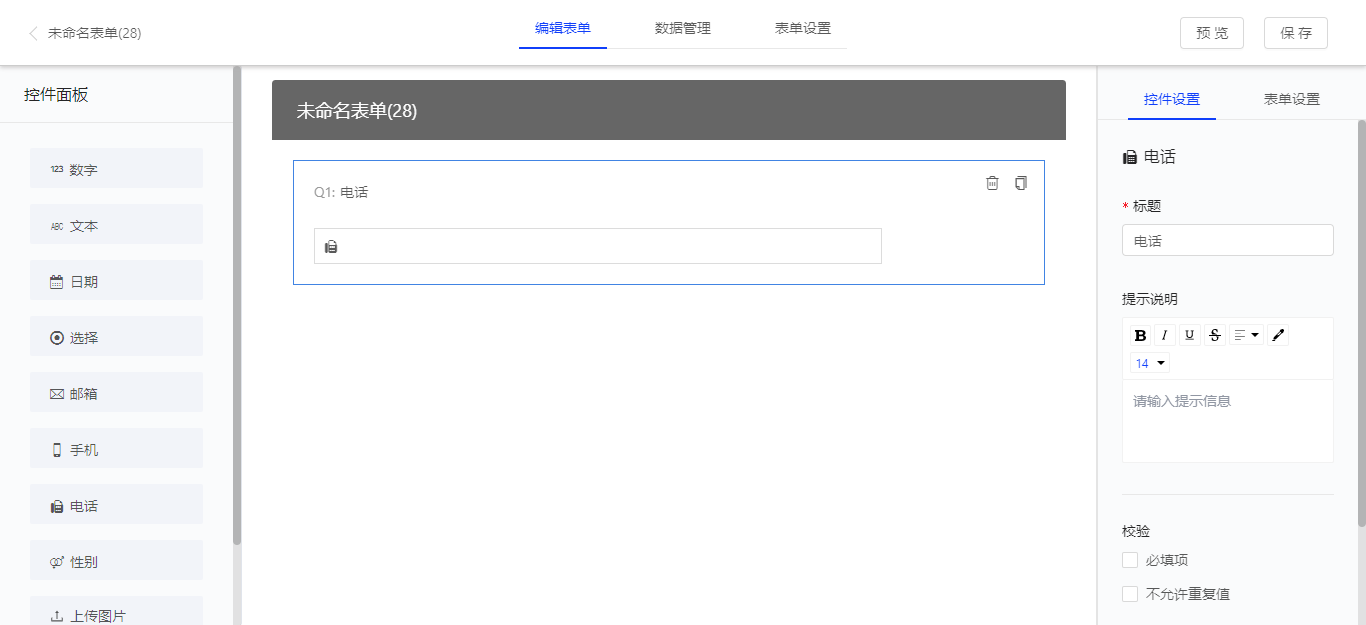
(1)标题
默认为“电话”,点击标题框可以进行更改。
(2)提示说明
输入提示信息后内容出现在标题的下方,可以对内容的样式进行设置。
(3)校验
- 必填项:若勾选,则填报时该字段不能为空
- 不允许重复值:若勾选,则填报时不能有重复的内容
3.8 性别
如果您需要搜集性别类型的数据时可选用“性别”控件,在控件设置处可以设置标题、提示说明、布局。
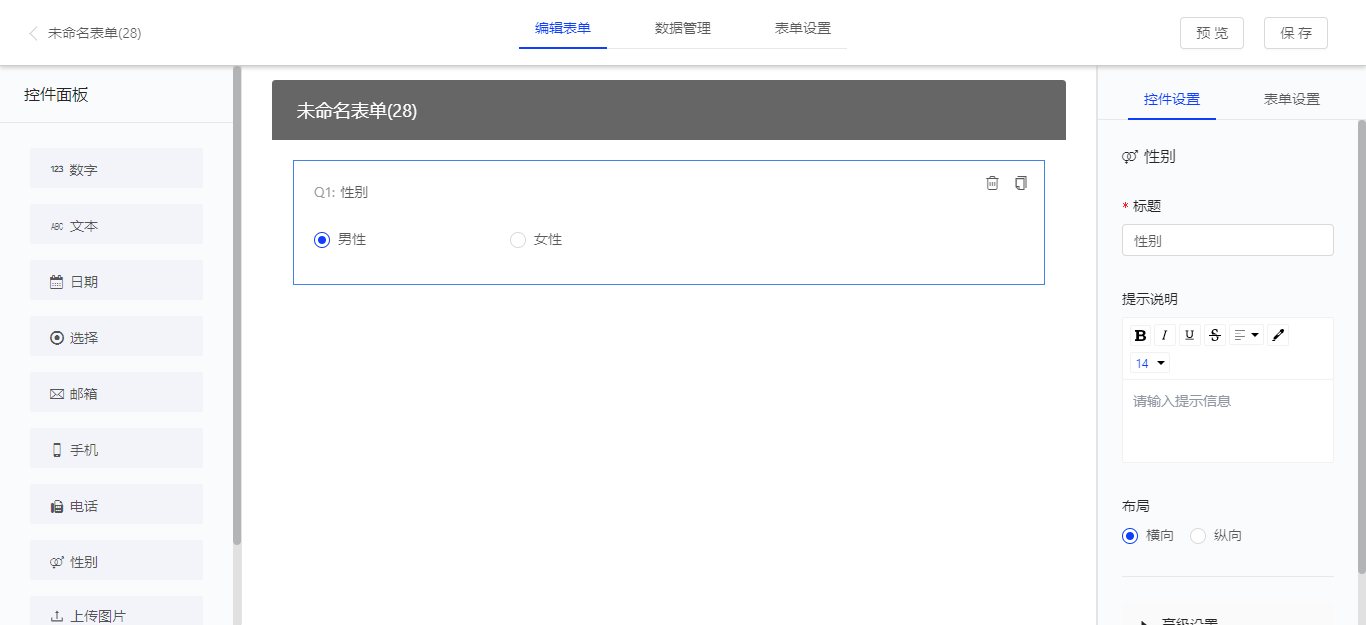
(1)标题
默认为“性别”,点击标题框可以进行更改。
(2)提示说明
输入提示信息后内容出现在标题的下方,可以对内容的样式进行设置。
(3)布局
布局可以设置选项横向展示或纵向展示。
3.9 附件
如果您需要搜集图片、文档时可选用“附件”控件,,在控件设置处可以设置标题、提示说明、限制和校验。
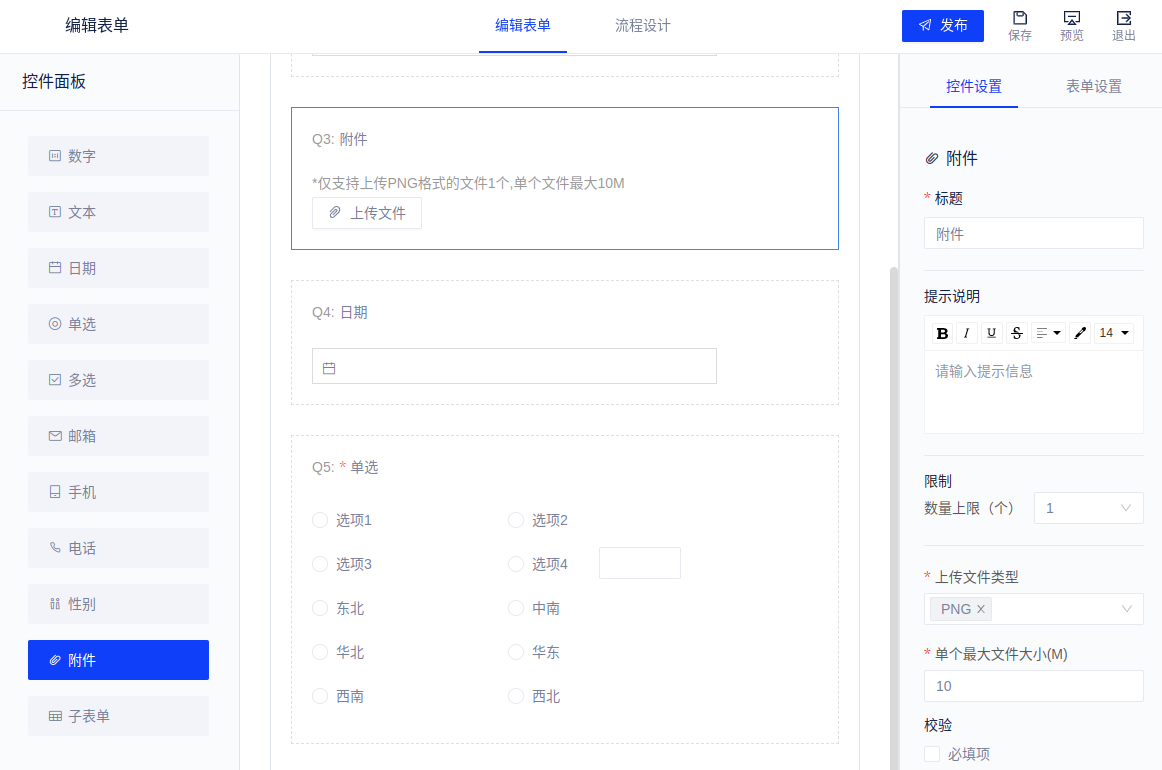
支持PDF、PNG、JPEG/JPG、Excel、Word、PPT、ZIP、RAR
(1)标题
默认为“附件”,点击标题框可以进行更改。
(2)提示说明
输入提示信息后内容出现在标题的下方,可以对内容的样式进行设置。
(3)限制
- 数量上限:可在1-10个范围内设置
- 文件类型:支持PDF、PNG、JPEG/JPG、Excel、Word、PPT、ZIP、RAR
- 单个文件大小设置上限:可在1-20MB范围内设置
(4)校验
- 必填项:若勾选,则填报时该字段不能为空
3.10 子表单
如果您需要搜集表单类型的数据时可选用“子表单”控件,在控件设置处可以设置标题、提示说明、字段、显示设置、序号。
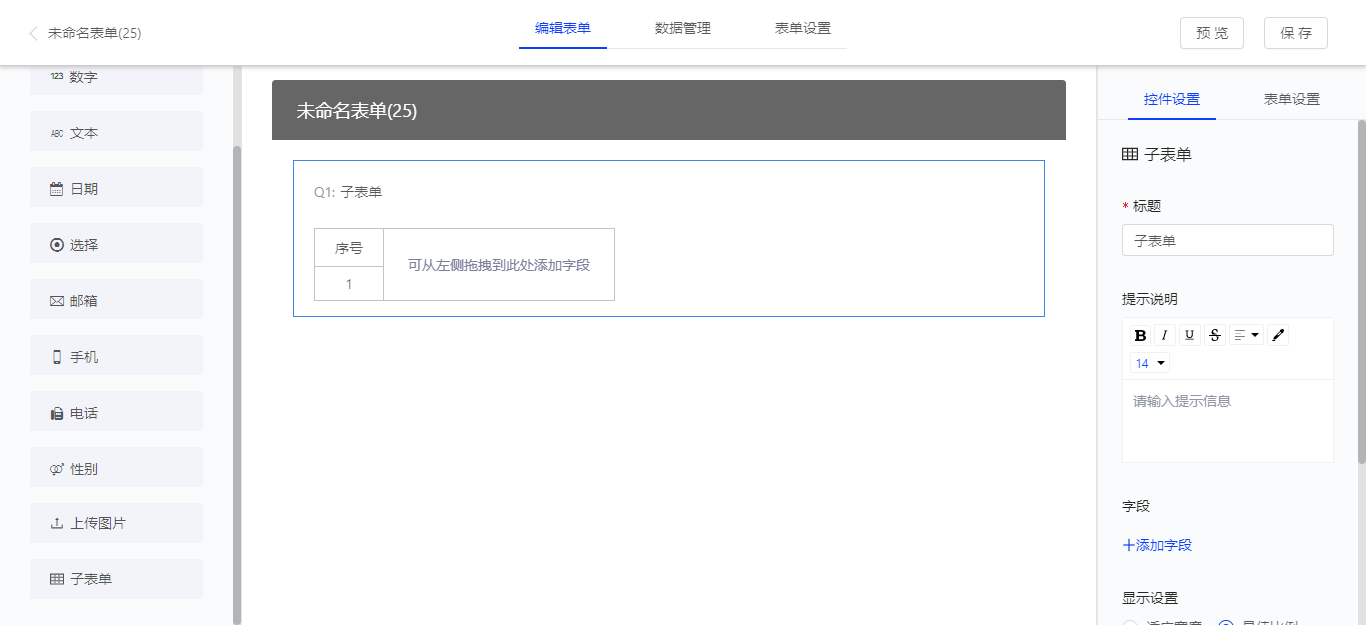
(1)标题
默认为“数字”,点击标题框可以进行更改。
(2)提示说明
输入提示信息后内容出现在标题的下方,可以对内容的样式进行设置。
(3)字段
点击“添加字段”,可以选择相应的字段添加至子表单处,也可以从左侧直接拖入字段。
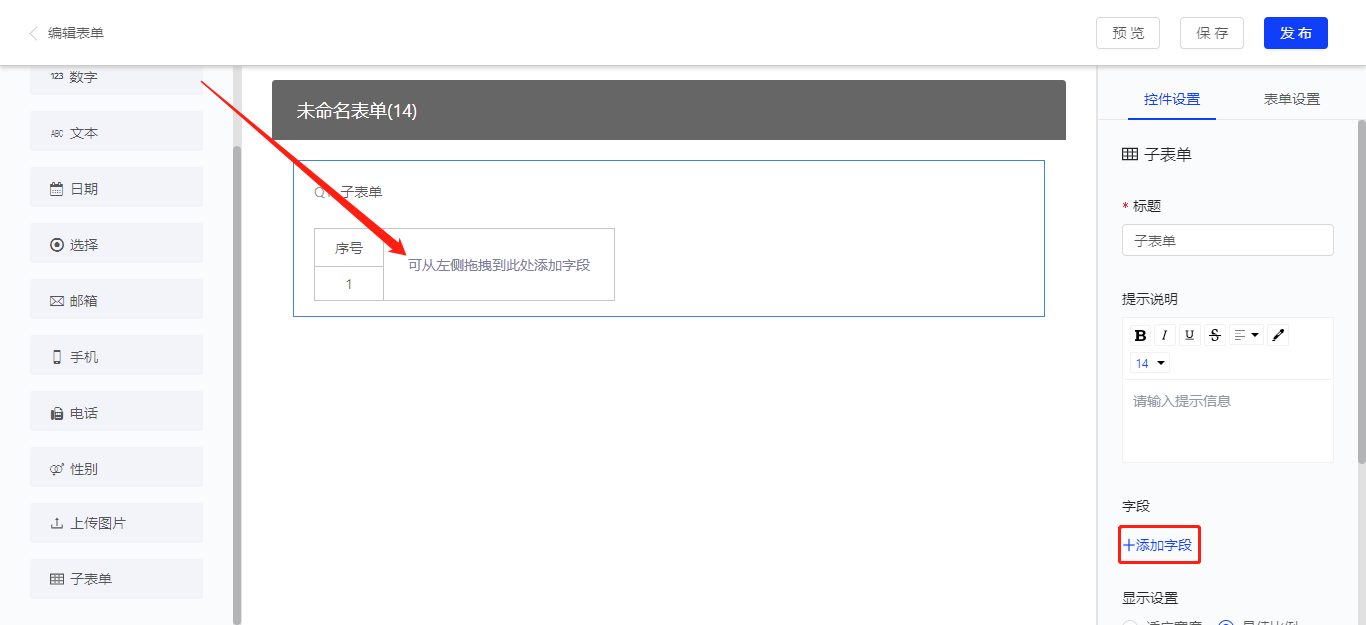
添加字段之后,效果如图所示。
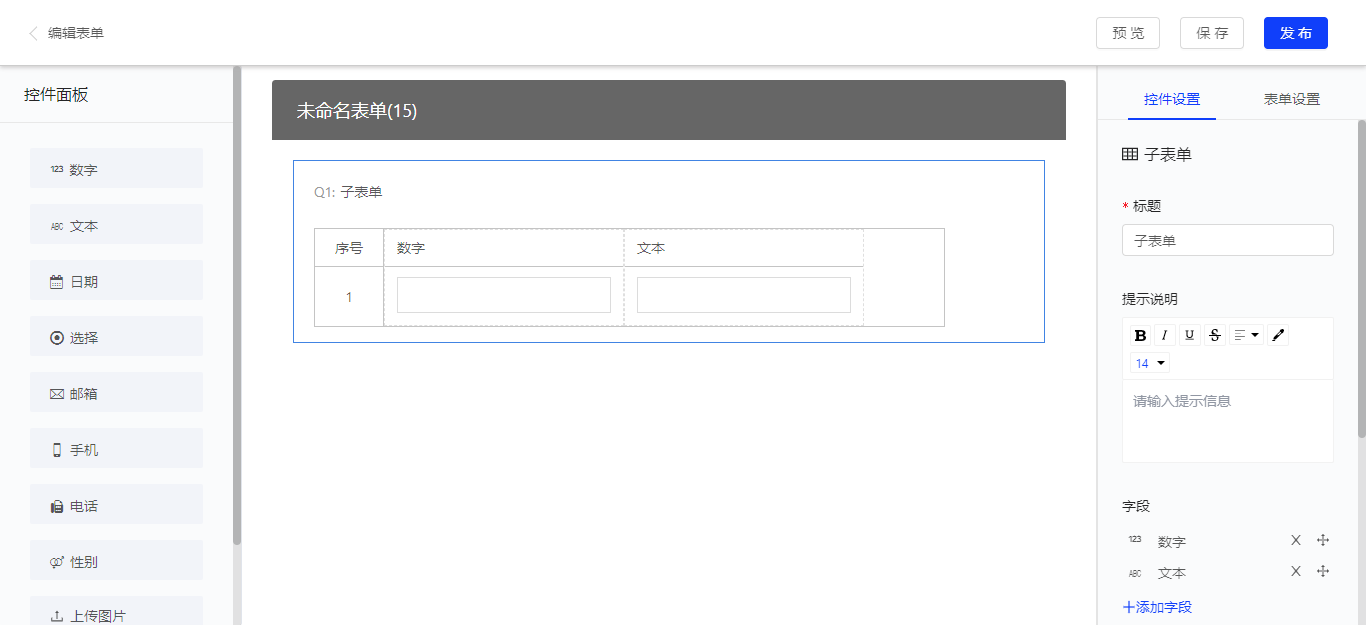
设置子表单所需字段后,填写表单时,点击子表单下方的“添加”按钮,可以增加行。
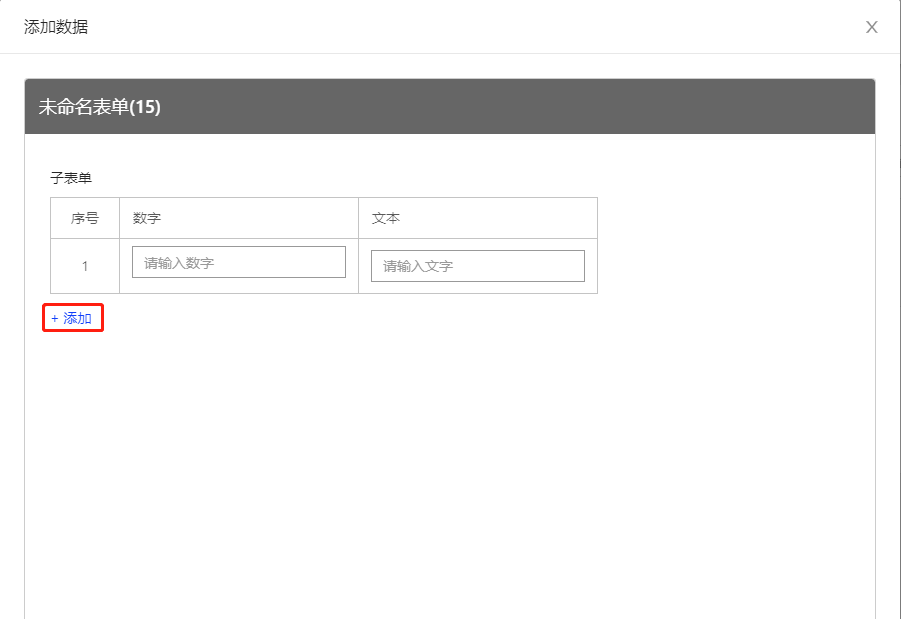
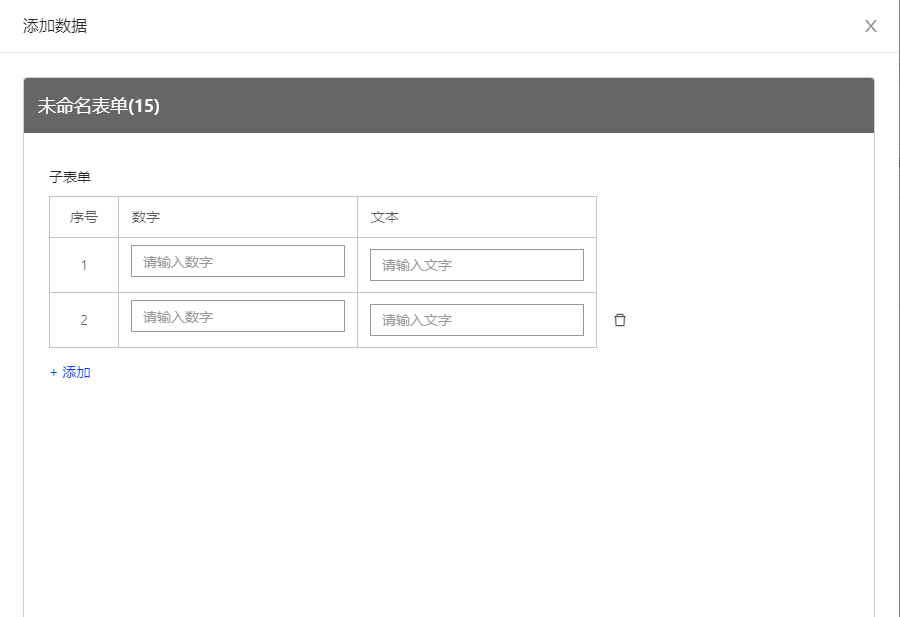
提交之后,子表单所有行的数据将作为一条数据显示。
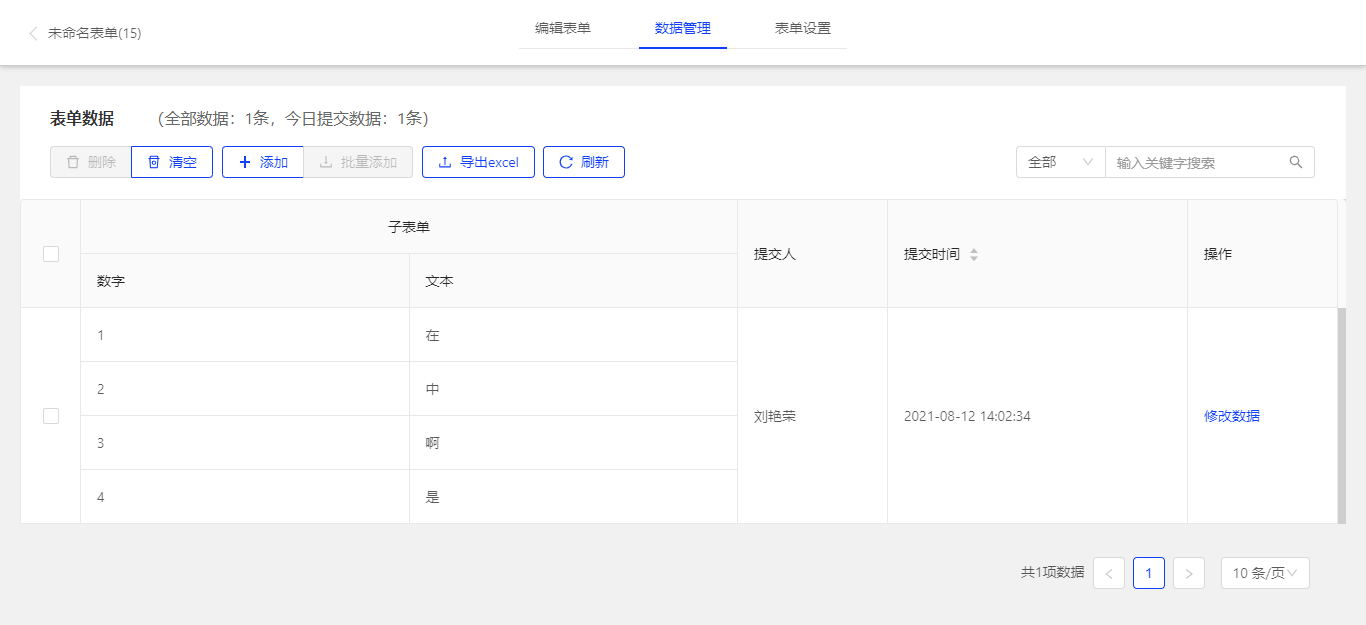
(4)显示设置
设置表单的显示方式,可选择“适应宽度”或“最佳比例”。
(5)序号
默认显示序号,取消后只显示字段内容。