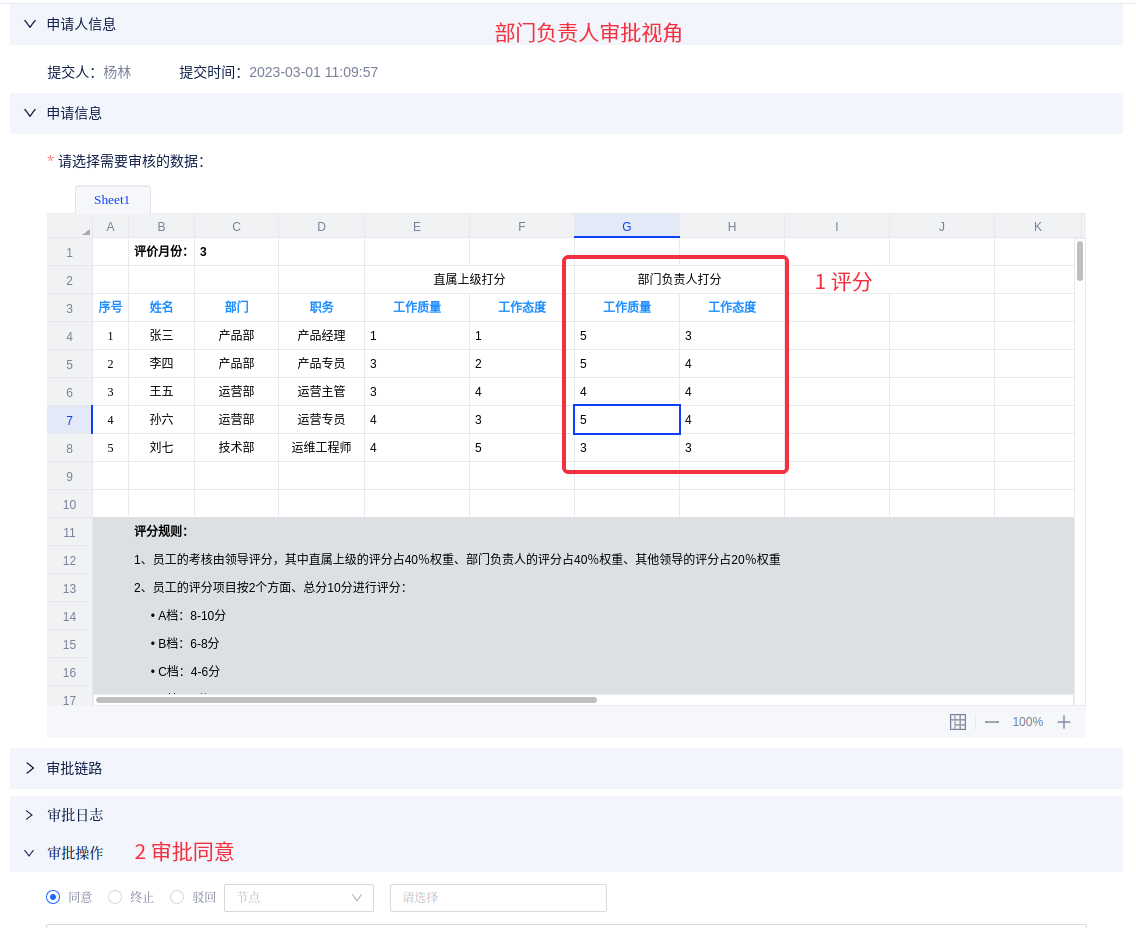绩效考核表
1. 概述
大多数公司都会对领导或员工进行月/季/年度绩效考核,且多为评分制,根据所有人的评分汇算成综合评价。传统做法一般是将Excel发放给所有参与评价的人,人工录入后再手工汇总计算,这样不仅麻烦还容易出错。
2. 案例演示
通过线上填报的形式快速完成绩效数据录入和汇总计算,通过数据保护功能将部分区域保护起来,隐藏敏感数据、设置可写区域。
2.1 表格设计
(1)新建一个制式表单,命名为“XX公司月度绩效考核表”,填报权限设置为实名
(2)对整体布局和样式做设计,初期规划时将表格分为两个区域,分别是填报区域和说明区域
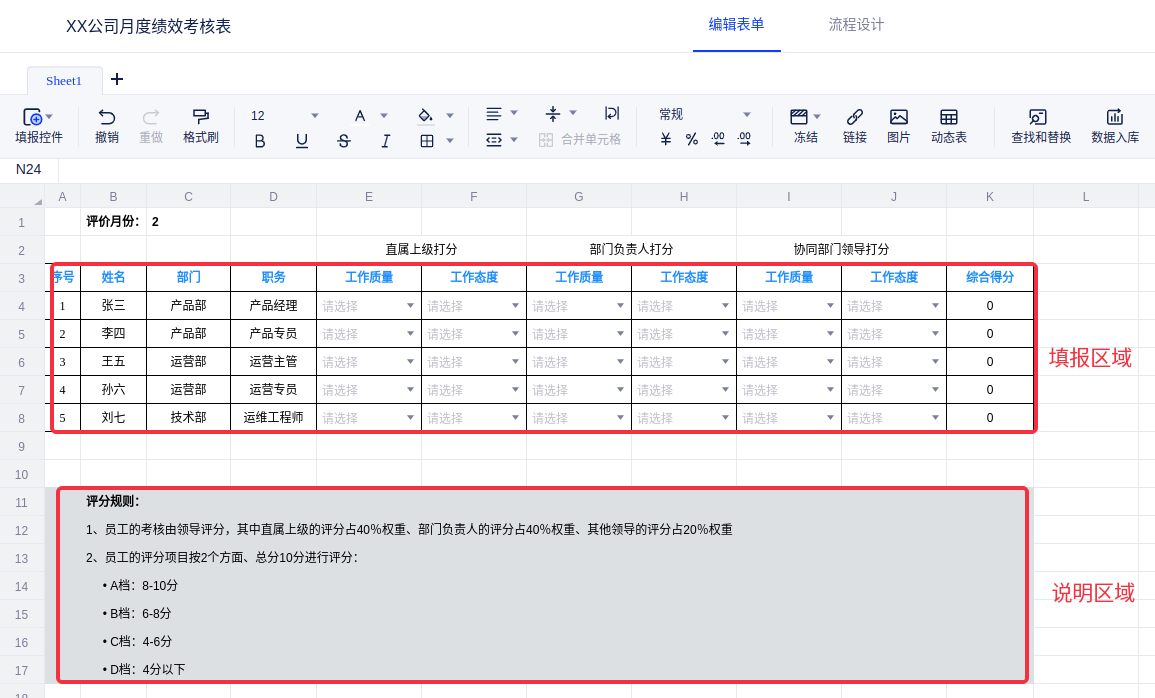
- 填报区域:在单元格添加信息和控件,用户在此处填报数据
- 说明区域:位于表格下方,对填报进行详细说明和指导
(3)员工信息列表可以通过动态表组件从自己的数据库中拉取,也可以是手动输入。为减少篇幅,本案例采用的是手动输入,动态表拉取数据库数据可参考“商品指导价维护表”
(4)单元格配置如下表所示:
| 单元格 | 设计 | 说明 |
|---|---|---|
| E4:E8 | 添加单选控件,选项设置为数字1~5 | 评价维度之一,需用户手动录入 |
| F4:F8 | 添加单选控件,选项设置为数字1~5 | 评价维度之一,需用户手动录入 |
| G4:G8 | 添加单选控件,选项设置为数字1~5 | 评价维度之一,需用户手动录入 |
| H4:H8 | 添加单选控件,选项设置为数字1~5 | 评价维度之一,需用户手动录入 |
| I4:I8 | 添加单选控件,选项设置为数字1~5 | 评价维度之一,需用户手动录入 |
| J4:J8 | 添加单选控件,选项设置为数字1~5 | 评价维度之一,需用户手动录入 |
| K4:K8 | 添加公式:(E4+F4)0.4+(G4+H4)0.4+(I4+J4)*0.2 | 将用户录入的数据累计,得到汇算数据 |
2.2 数据入库
如下图所示,新建一个名为kpi的表,然后添加姓名、部门、职务字段,类型为字符串;添加一个“综合得分”字段,类型为小数。
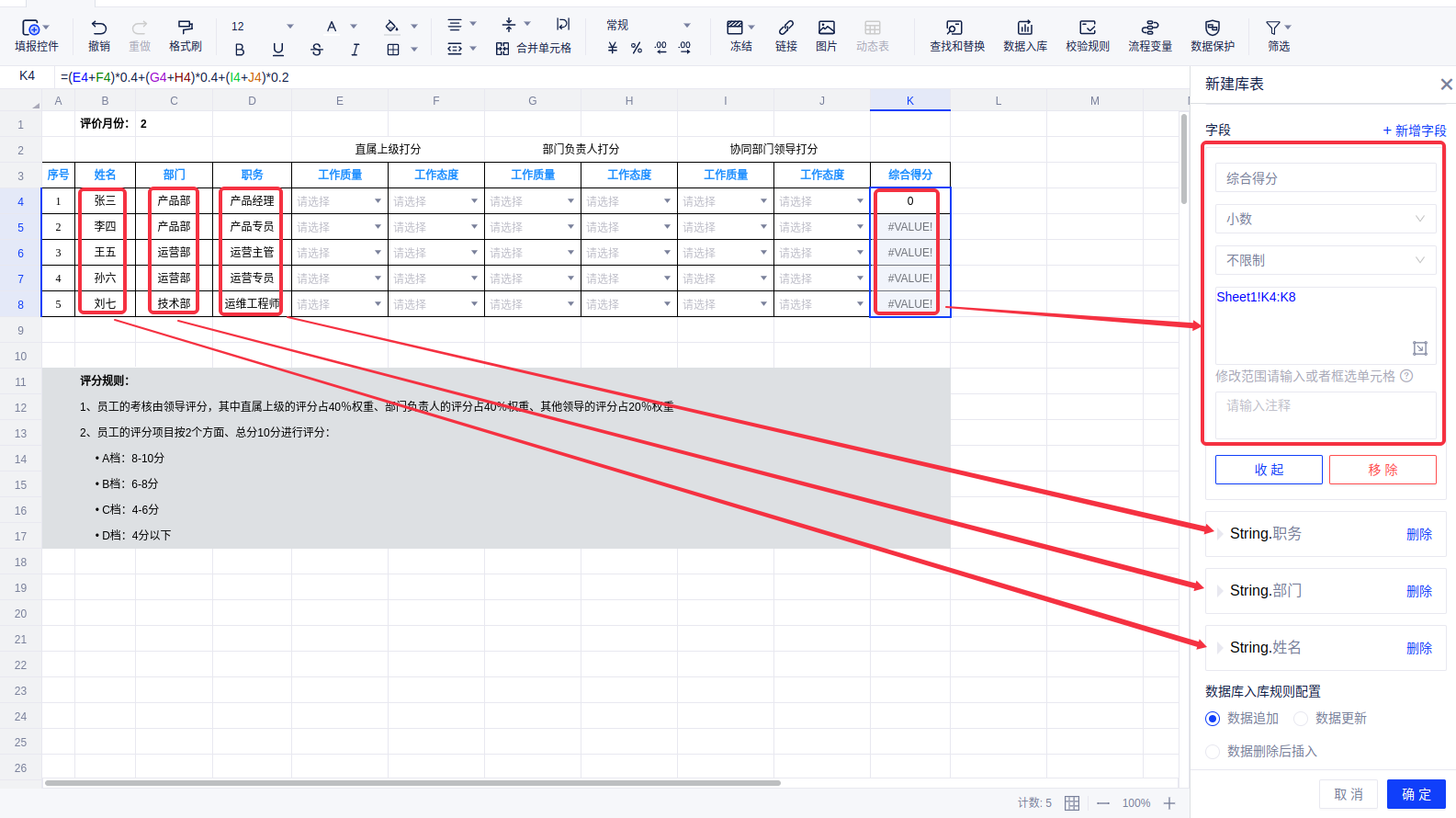
2.3 流程设计
(1)表单保存后,点击顶部的“流程设计”按钮,进入流程设计页面

(2)点击开始按钮,然后选择创建一个用户任务
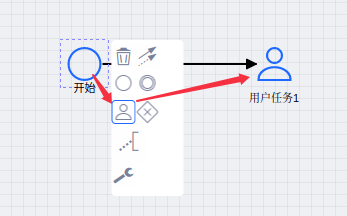
(3)配置用户任务--直属上级评分
点击权限控制,新增一项自定义配置

全表设置为仅可见,将E、F列设置为可编辑,G-K列设置为隐藏,随后点击底部的保存按钮回到流程页面
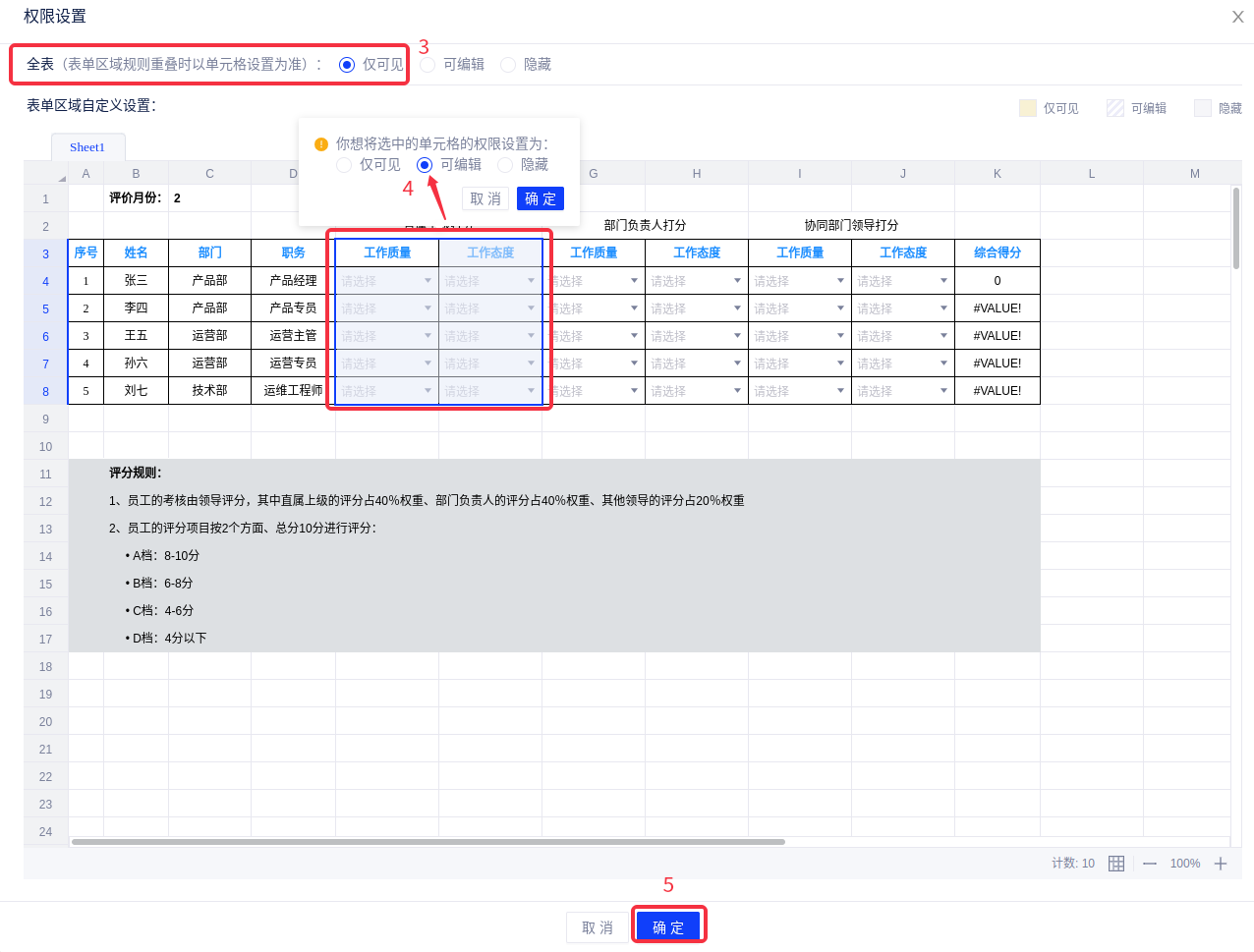
点击基本配置,将审批指定设置为“直接指定”,审批人设置为“部门负责人”,通知方式选填

(4)在流程的下一步添加一项用户任务,作为部门负责人评分
在基本配置中,审批人设置为“直属部门负责人”
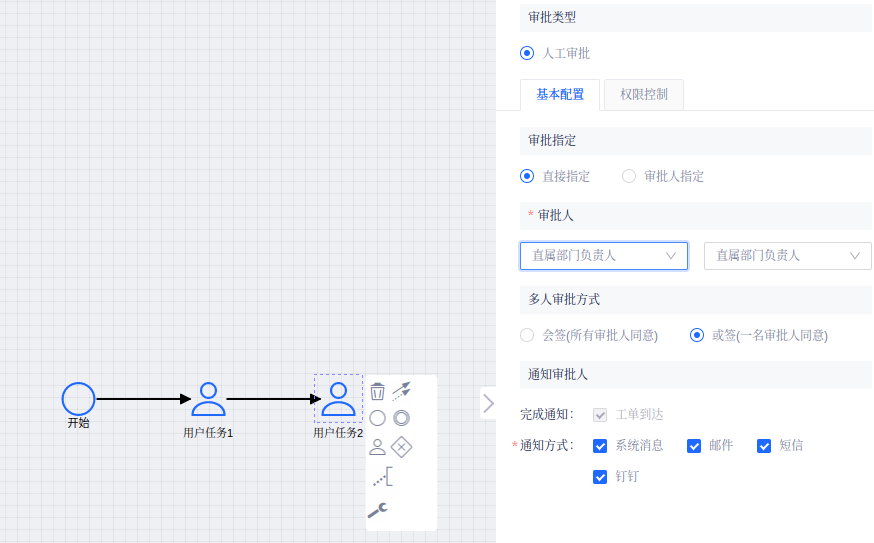
在权限控制中,将G、H列设置为可编辑,I、J、K列设置为隐藏(允许部门负责人看到直属上级的评分)

(5)添加一项用户任务,作为其他领导的评分
在基本配置中,审批人设置为指定用户
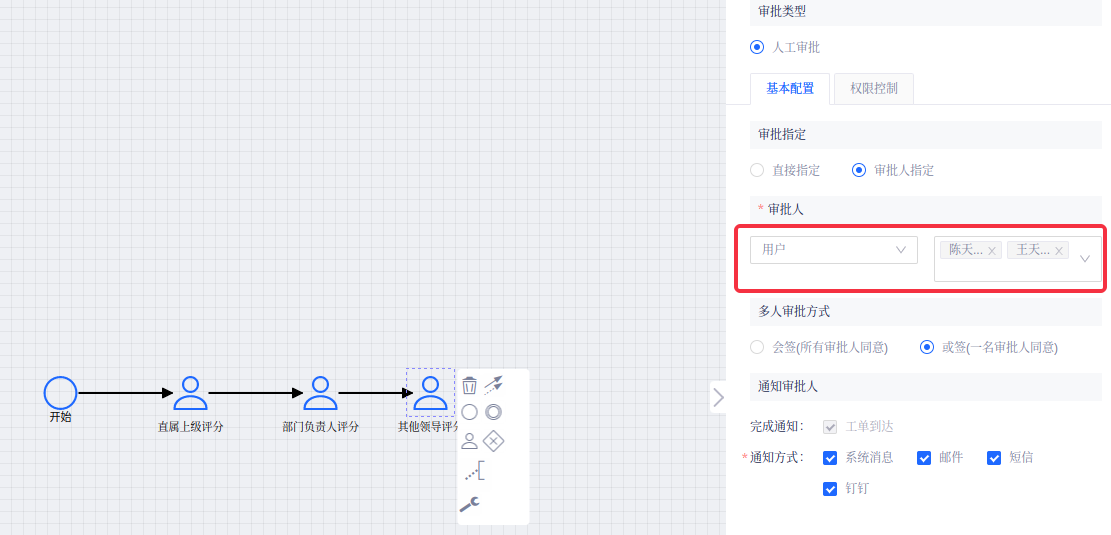
在权限控制中,将I、J列设置为可编辑,E、F、G、H、K列设置为隐藏(不需要其他部门领导看到评分)

(6)流程的最后再添加一项结束节点,完成流程配置
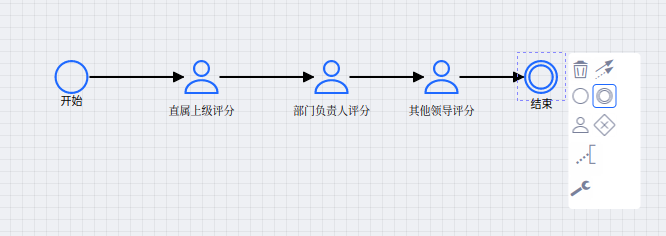
2.4 发布体验
(1)点击右上角发布按钮,完成制式表单的发布
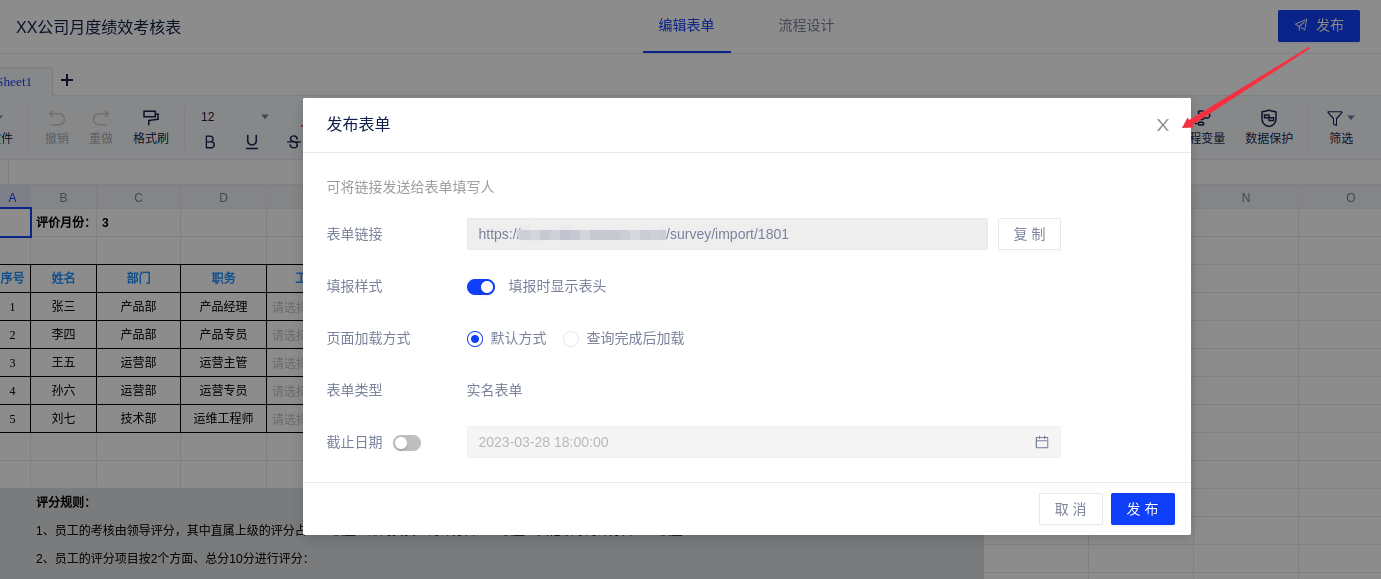
(2)创建一个定时待办任务,每月定时提醒目标用户进行绩效评分
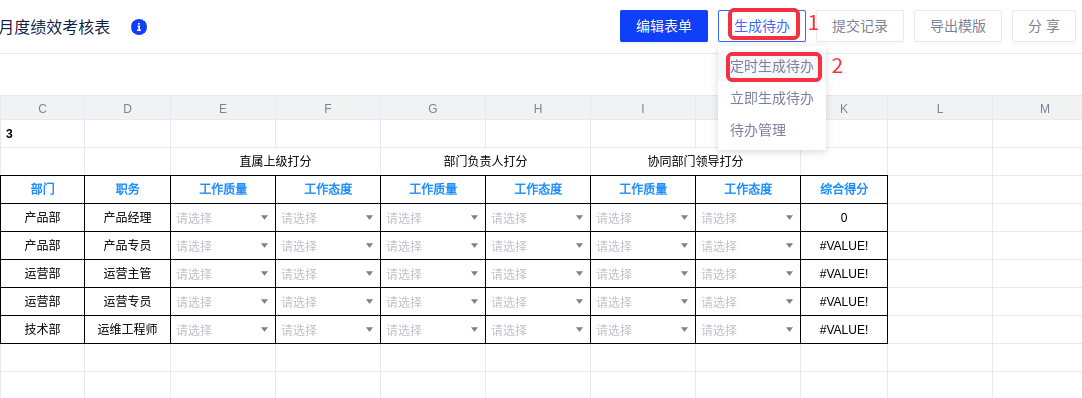
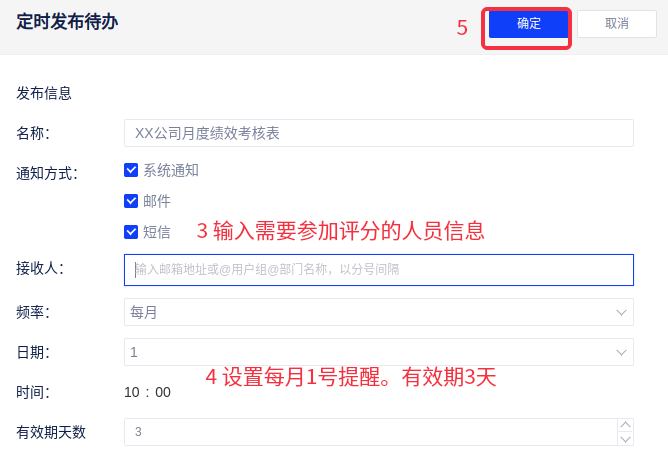
(3)下图为部门负责人审批视角,可以看到上一级的评分情况。点击同意后,流程将进入到其他领导评分环节