分组汇总的不同位置
报表样例
在分组报表中,经常需要对分组数据进行汇总求和、计数等统计运算,例如下图所示的分组报表,汇总统计了每个地区分组下的客户公司数量:
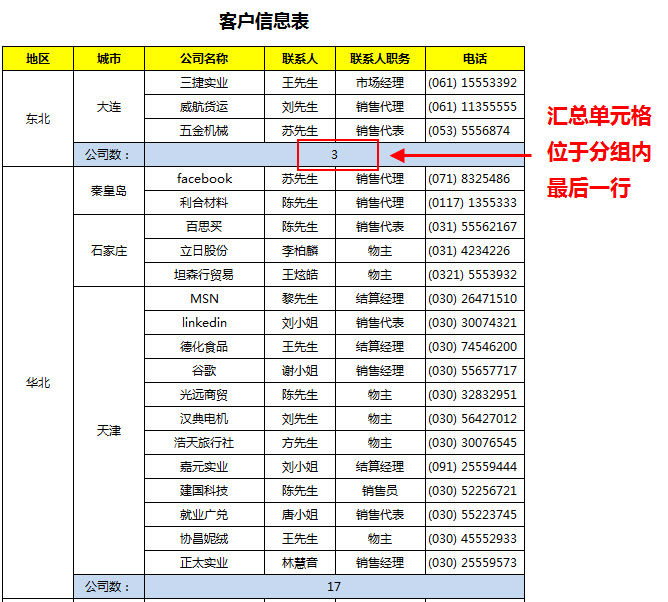
上面的汇总运算单元格是位于每个地区分组内的最后一行中。在实际应用中,分组报表的汇总单元格位置经常会有多种样式需求。
例如,汇总单元格位于每个地区分组内的第一行:
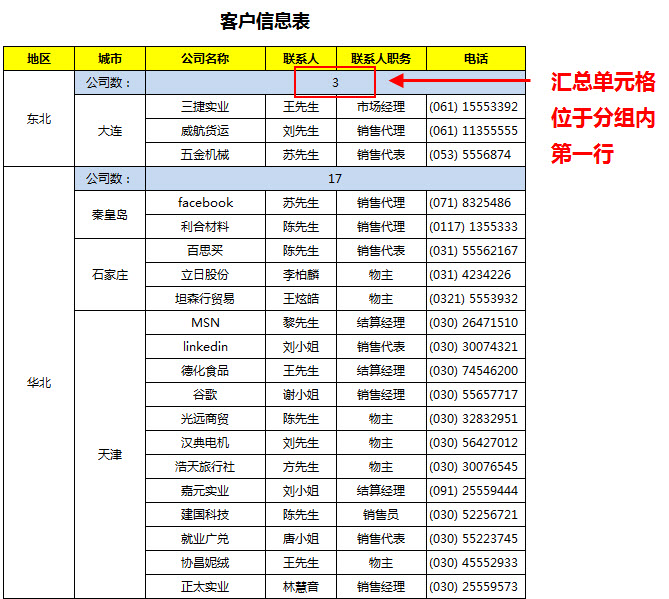
例如,汇总单元格位于每个地区分组外的最后一行:
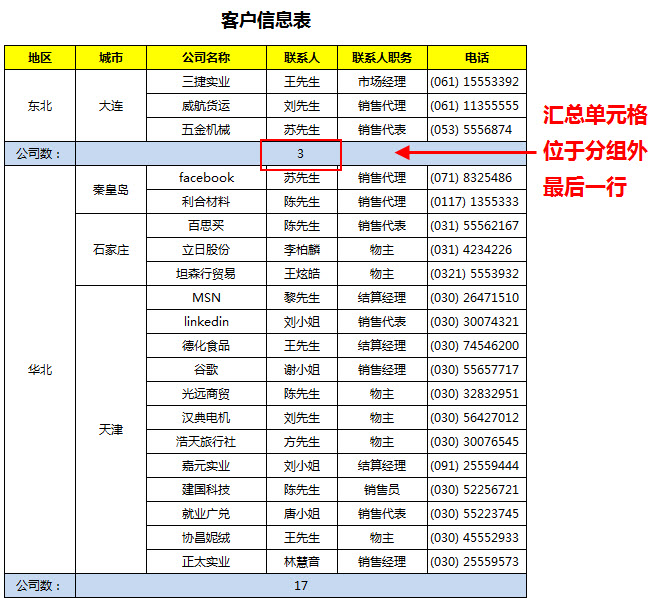
例如,汇总单元格位于每个地区分组外的第一行:
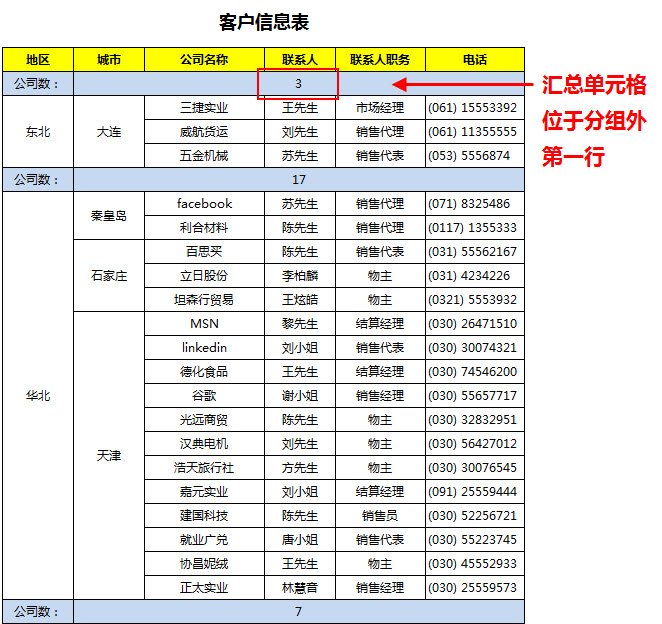
通过以上示例报表,可以了解主子格、以及人为设置主格和扩展在报表中的应用。
制作方法
下面分别说明上面四种分组、汇总在不同位置的示例报表的制作方法。
汇总位于每个分组内最后一行
第一步 制作表样并设置单元格表达式
先按照上一章节制作多层分组的方法,绘制出报表的基本结构,并设置好单元格公式,如下图:

单元格取数表达式如下:
A3:=演示_客户表.Group(地区,false)
B3:=演示_客户表.Group(城市,false)
C3:=演示_客户表.Select(客户名称)
D3:=演示_客户表.联系人
E3:=演示_客户表.联系人职务
F3:=演示_客户表.电话
第二步 设置汇总
选中单元格C4,使用设计器工具栏【汇总】菜单中的【计数】运算向单元格C4插入汇总计算公式:
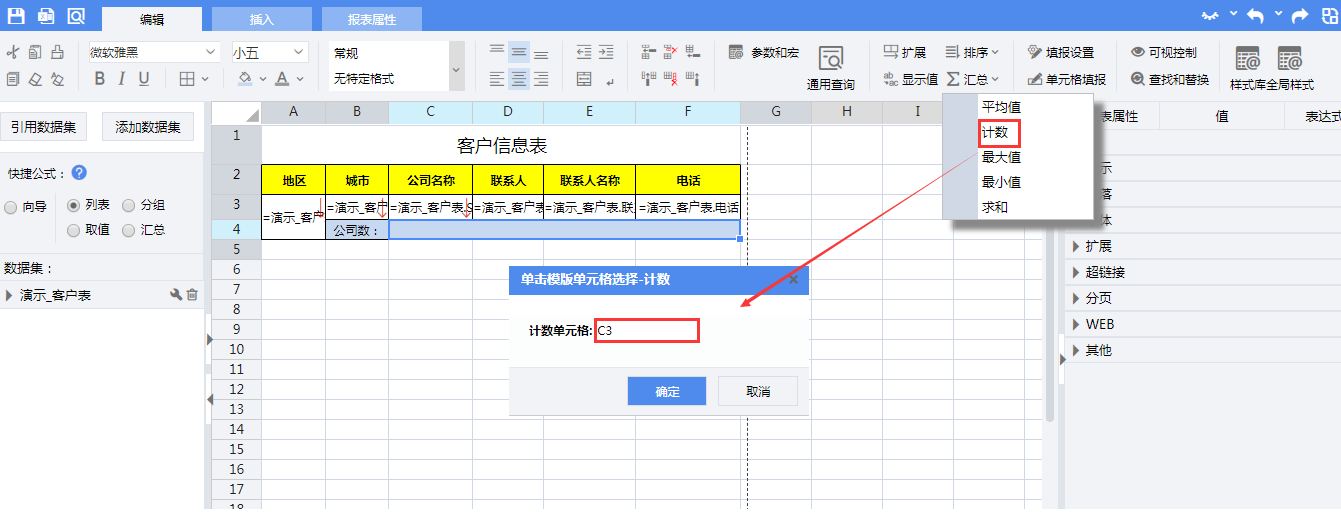
插入后会自动在C4单元格生成表达式:=count(C3{})
第三步 保存预览
点击【预览】按钮,保存并预览报表。
预览界面如下图:
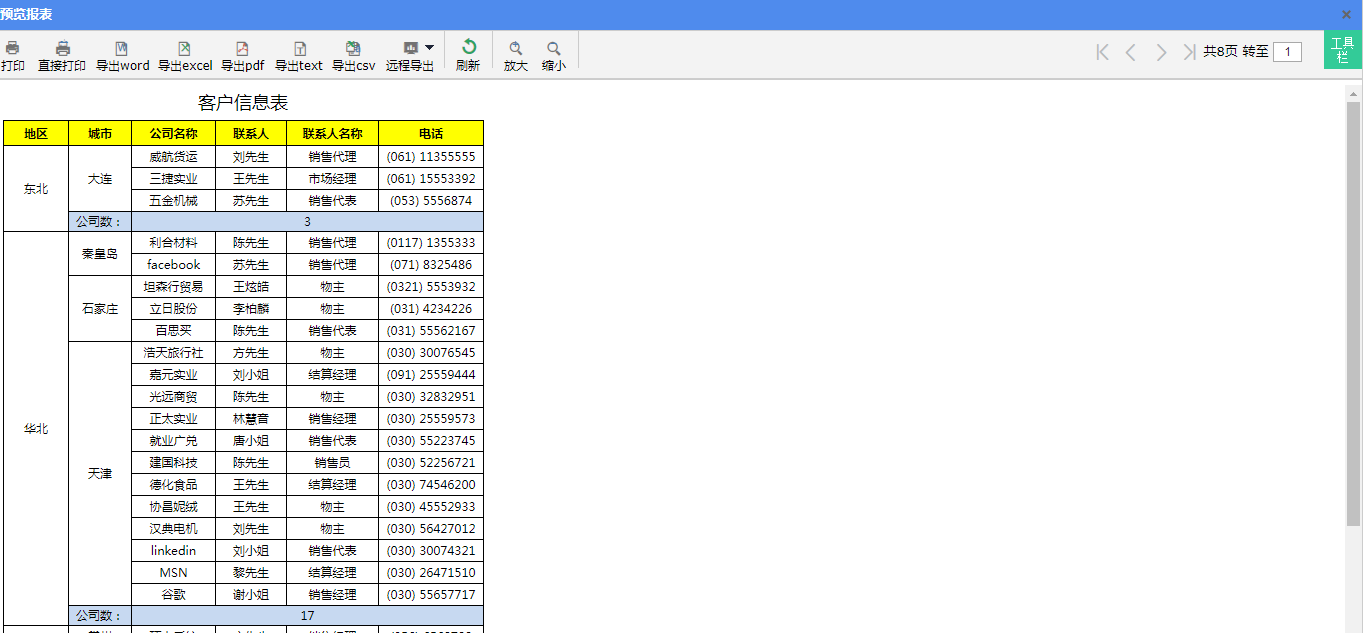
汇总位于每个分组外最后一行
第一步 制作表样并设置单元格表达式
绘制出报表的基本结构,并设置好单元格公式,如下图:
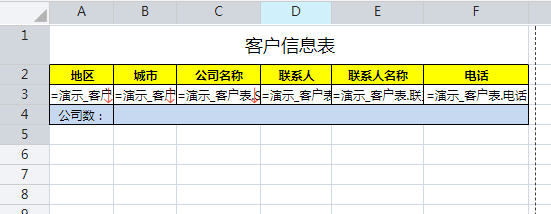
单元格取数表达式如下:
A3:=演示_客户表.Group(地区,false)
B3:=演示_客户表.Group(城市,false)
C3:=演示_客户表.Select(客户名称)
D3:=演示_客户表.联系人
E3:=演示_客户表.联系人职务
F3:=演示_客户表.电话
第二步 设置汇总
选中单元格B4,使用设计器工具栏【汇总】菜单中的【计数】运算向单元格B4插入汇总计算公式:
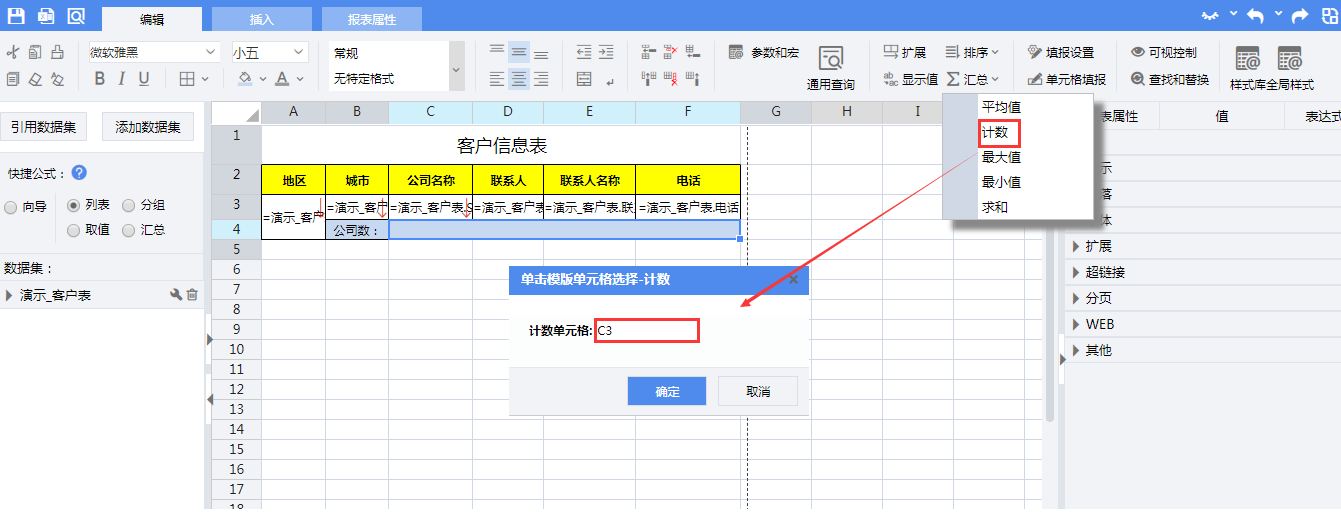
插入后会自动在单元格B4生成表达式:=count(C3{})
第三步 设置主格
选中单元格A4,然后使用设计器工具栏的【编辑】--【扩展】菜单,设置单元格A4跟随A3向下扩展。
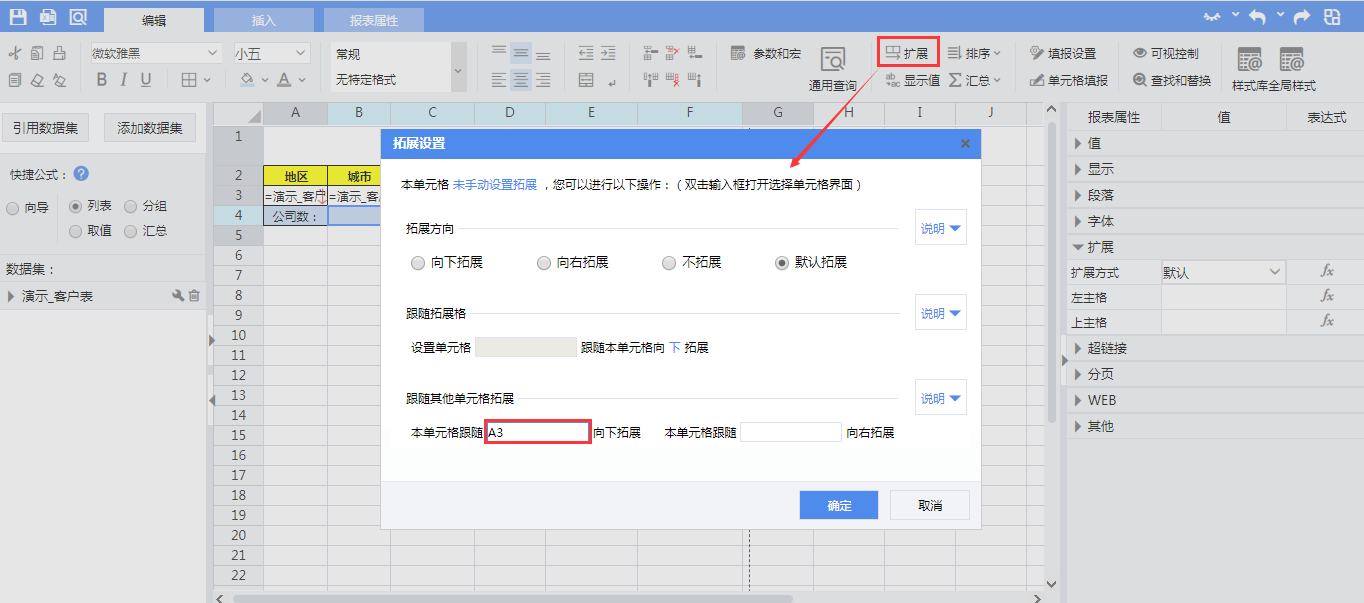
即设置A4单元格的左主格为A3。
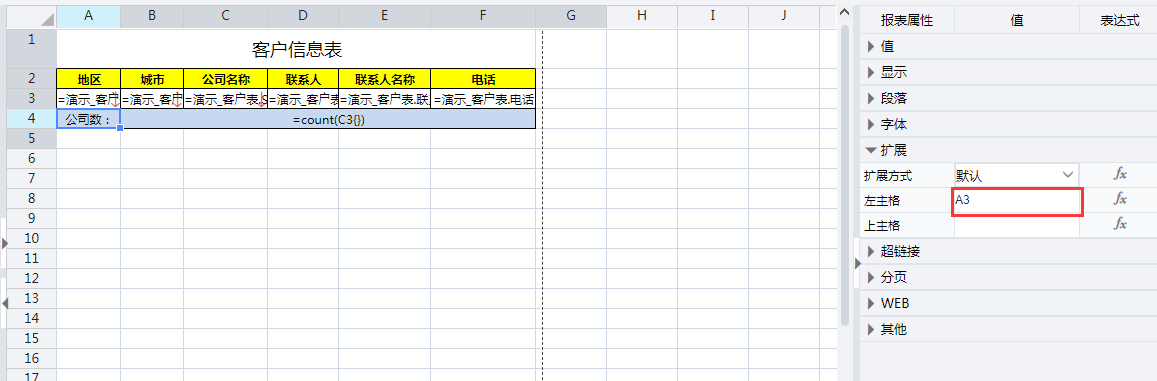
第四步 保存预览
点击【预览】按钮,保存并预览报表。
预览界面如下图:
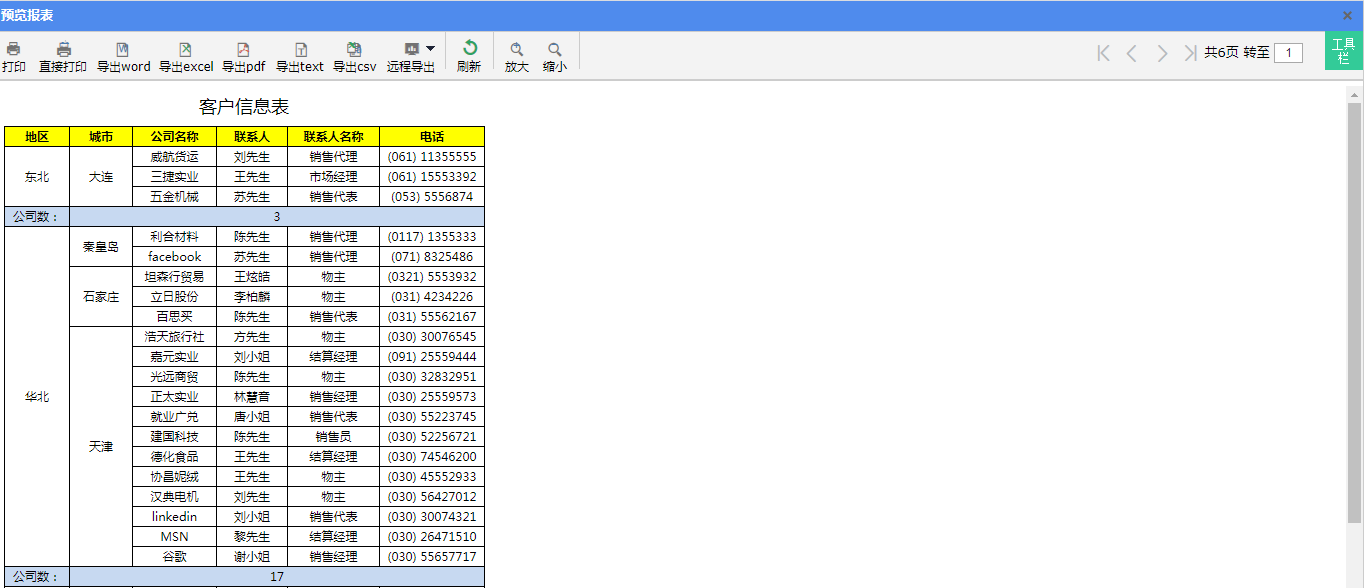
汇总位于每个分组内第一行
第一步 制作表样并设置单元格表达式
先按照上一章节制作多层分组的方法,绘制出报表的基本结构,并设置好单元格公式,如下图:

单元格取数表达式如下:
A3:=演示_客户表.Group(地区,false)
B4:=演示_客户表.Group(城市,false)
C4:=演示_客户表.Select(客户名称)
D4:=演示_客户表.联系人
E4:=演示_客户表.联系人职务
F4:=演示_客户表.电话
第二步 设置汇总
选中单元格C3,使用设计器工具栏【汇总】菜单中的【计数】运算向单元格C3插入汇总计算公式:
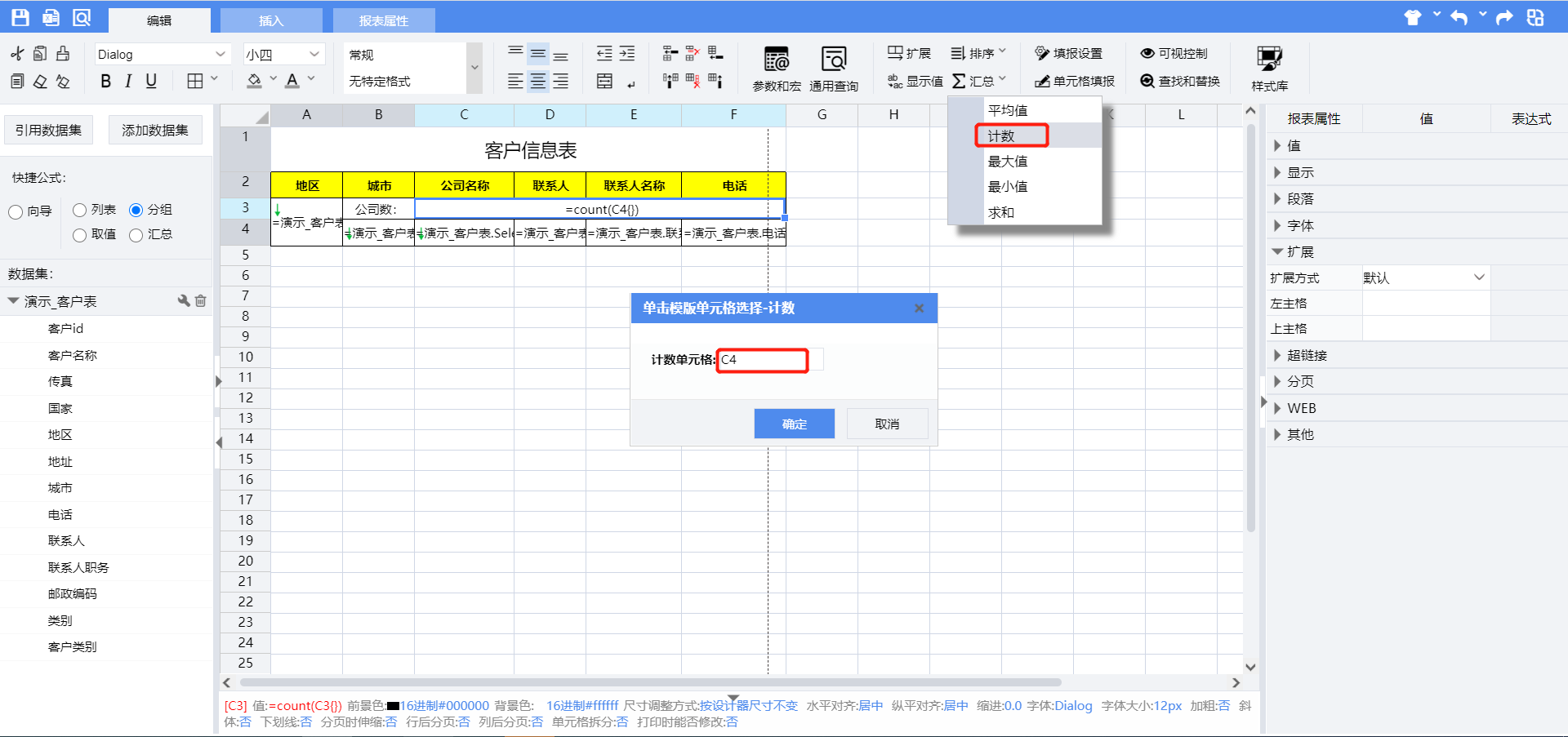
插入后会自动在C3单元格生成表达式:=count(C4{})
第三步 保存预览
点击【预览】按钮,保存并预览报表。
预览界面如下图:
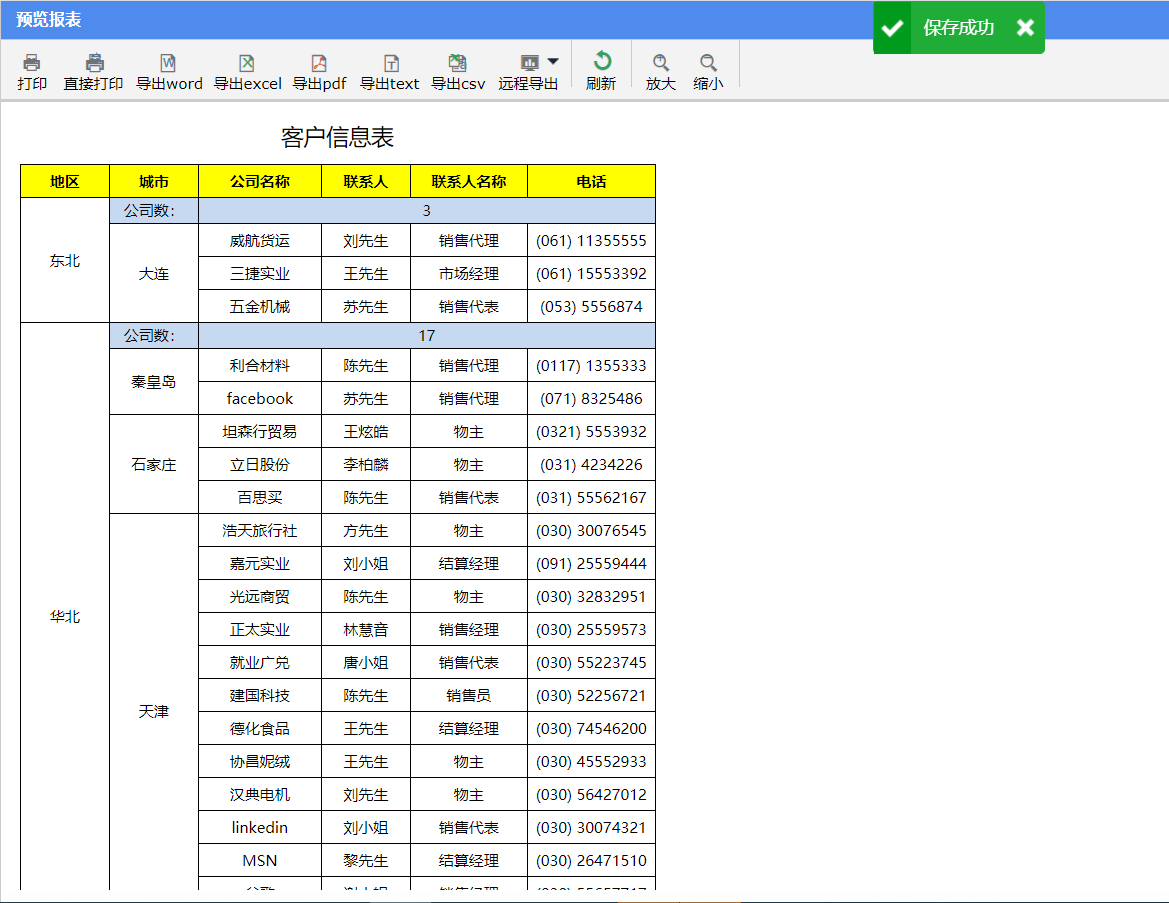
汇总单元格在分组内的报表:由于汇总单元格在地区分组单元格的右侧,默认即为地区分组单元格的子格,因此,将跟随地区分组单元格向下扩展,实现分组内的汇总统计。
汇总位于每个分组外第一行
第一步 制作表样并设置单元格表达式
绘制出报表的基本结构,并设置好单元格公式,如下图:
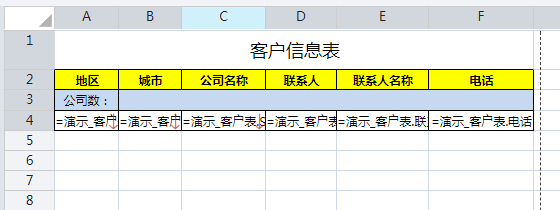
单元格取数表达式如下:
A4:=演示_客户表.Group(地区,false)
B4:=演示_客户表.Group(城市,false)
C4:=演示_客户表.Select(客户名称)
D4:=演示_客户表.联系人
E4:=演示_客户表.联系人职务
F4:=演示_客户表.电话
第二步 设置汇总
选中单元格B3,使用设计器工具栏【汇总】菜单中的【计数】运算向单元格B3插入汇总计算公式:
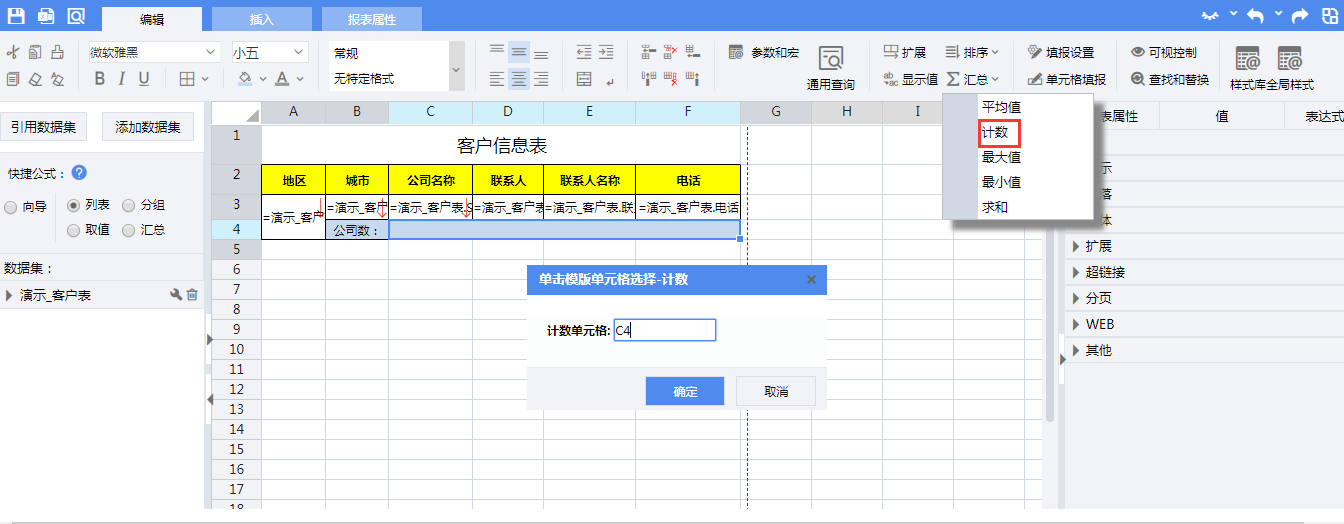
插入后会自动在B3单元格生成表达式:=count(C4{})
第三步 设置主格
选中单元格A3,然后使用设计器工具栏的【编辑】--【扩展】菜单,设置单元格A3跟随A4向下扩展。
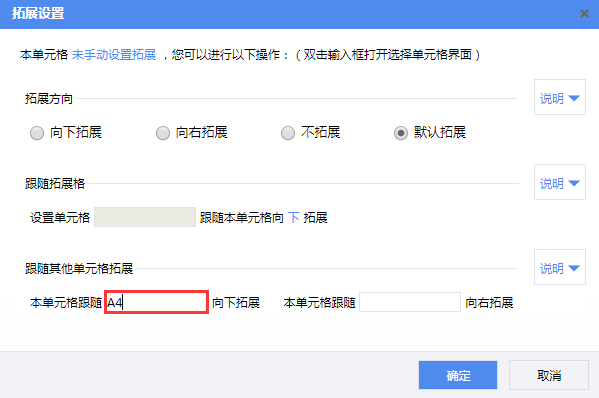
即设置A3单元格的左主格为A4。
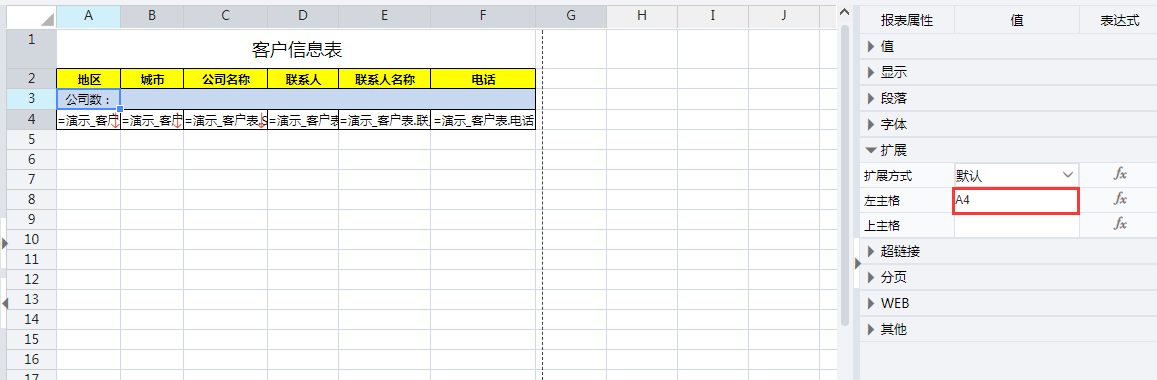
第四步 保存预览
点击【预览】按钮,保存并预览报表。
预览界面如下图:

汇总单元格在分组外的报表:由于汇总单元格在地区分组单元格的上侧或者下侧,默认情况下它不是地区分组单元格的子格,因此,需要使用设计器菜单栏的“扩展”功能,人为设置主子格关系,即设置汇总单元格跟随地区分组单元格向下扩展,才能实现分组汇总计算。